Recipe User Guide
What is a Recipe?
This document will provide a comprehensive overview of the Recipe Module in Yellow Dog. Let’s start with the basics – What is a Recipe? A recipe is a group of items that are combined to be sold as a single item in the Point of Sale. While there is only one way to create a recipe, there are several recipe behaviors that can be assigned that will determine how the ingredients function in different areas of the software.
Because recipes cannot be added to a Physical Inventory to be counted or brought into a manual adjustment for a waste or production adjustment on their own, they must be added to an inventory item on the Kit/Recipe Tab. The Kit/Recipe Tab is also where users can assign the behavior that will determine how the ingredients function.
Recipe Behavior vs Recipe Type
The next point to cover is what is the difference between a Recipe Behavior and a Recipe Type? Recipe behaviors are predetermined by Yellow Dog, and are used to dictate how the recipe ingredients, and the related inventory item behave in the software. Recipe types, on the other hand are user generated and allow clients to sort, group & organize their recipes. Example recipe types are - Gift Basket, Grab & Go, Production, Apps, etc.
How to
create a Recipe Type
- From within Yellow Dog navigate to
Recipe Types under Common Setup
Select Create New Recipe Type
- The Recipe Type editor will open. Enter a description
and select Save & Close on the bottom. Note: If multiple Recipe
Types are being created then Add New can be selected. This feature will
save/close the recipe type you have just created and open a recipe type editor
so another can be created
How to create a Recipe
Now that we
have established what a recipe is, we will review how to create a recipe in
Yellow Dog.
- From within Yellow Dog, navigate to Recipes under Item Management. Note: If you cannot see Recipes when you are logged into Yellow Dog, you will need to reach out to your on-site Yellow Dog admin for additional permissions
- From the Recipe area select Create New Recipe in the top right
The Recipe Editor will open
Recipe Editor Overview
1. Description – will be where users can assign a name to the recipe
2. Store Costs – recipes have location specific costs, and this drop down will allow users to see the cost of a recipe for a specific location. Note: When no store is selected an average of all the stores costs is displayed
3. Production Group – will be where users can assign a production or ‘prep’ group to the recipe. These groups are used in conjunction with Production Worksheets. Note: The hyperlink next the dropdown can be used to created additional production groups on the fly.
4. Recipe Type – will be where users can assign recipe types to the recipe. Note: The hyperlink next to the dropdown can be used to create additional recipe types on the fly.
5. Inactive – will be where users can indicate that a recipe is inactive
6. Add Ingredient Items – will open the item lookup screen, and will be where users can add ingredients to their recipes
` 7. Add Ingredient Recipe – will open the recipe look up screen and be where users can add a recipe to the recipe. For example – if your organization makes marinara in house, a portion of that recipe can be added to a recipe for a chicken parm sandwich as well.
8. View Selected/Edit Item – this field will update to Edit Item when ingredients have been added to the recipe and will open the item editor to allow users to edit an item as needed.
9. Remove Selected – will allows users to remove items that have been added to a recipe by mistake.
10. Arrows – will allow users to update the order ingredients appear in in the recipe.
11. Save/Save & Close – will allow users to save changes made to the recipe
12. Add New – will allow users to save/close the recipe they are working on and open a new recipe editor.
13. Print – will allow users to print copies of the recipe.
14. Total Cost/Target Cost Percent/Minimum Price – will be where users can set what their ideal cost percentage is for the recipe and see the minimum price that needs to be assigned based on the cost of the ingredients to hit the cost percentage.
15. Total Cost/Current Cost Percentage/Actual Price – will be where users can enter the actual price of the recipe and see what the cost percentage is based on the cost of the ingredients. Note: These two areas are designed to assist users with pricing menus, and the actual price listed here will not be sent to the POS.
16. Yield/Used By – will be where users can indicate how much the recipe yields, which is particularly helpful to set when the recipe will be used in other recipes to get the more accurate usage. Users can set a net portion for their recipes on this tab as well as map or ‘link’ recipe to buttons created at the POS.
17. Instructions – will be where users can add instructions for creating the recipe that will appear when the recipe is printed.
18. Pictures – will be where users can add pictures. This is useful when the process of the recipe needs to be captured, or if there is a preferred plating style.
19. Links – will be where users can add video links. This can be useful for capturing the process of creating a recipe, or if a certain cooking style should be utilized for this recipe.
- Once ingredients have been added to the recipe, users can adjust the
Count & UOM (Unit of Measure) as needed. When editing the count & UOM,
Yellow Dog recommends editing the UOM first – as this will update the count to
reflect the total of that items size in the new UOM. For example – if 1 lb of
chicken is the size added in a recipe, but the recipe should be reflected in ounces,
first update the UOM to ounces. This will update the count to 16 because there
are 16 ounces in a pound. Users can then adjust the count to reflect what is
needed for the recipe. Note: When
the UOM for an ingredient cannot be edited, this means that no net weight/net
volume is set for that ingredient. In these instances, users can select Edit
Item in the recipe editor to update the item in question
- Once the items have been added, and any instructions included select
Save & Close in the bottom right
Attaching a Recipe to an Inventory item
From within Yellow Dog navigate to Inventory Items under Item Management
- Select Create New Item on the top right
- Select the Level and Vendor should be assigned to the item. Note: Because
these items are produced in house, it is not uncommon for users to have a
vendor that is called In-House, their organization name, or something similar
and this is the appropriate time to assign that vendor. The SKU will automatically generate based on
the settings set at the time of implementation. Once the correct Level &
Vendor are selected from the dropdowns, select OK in the bottom right
- The item editor will open. Users will add a description for the item, a
short description, and a size. Generally, users will skip the section for How
is this item ordered or received, as these items will rarely be added to a
Purchase Order or Invoice. Users will be able to configure these items to
transferred as needed, and that will be reviewed in the next step. If user have
a layered production setup, meaning they produce several levels of base recipes
that make up the finished product the inventory item may need to be available
to be added to recipes. In those instances, users will need to set a net
weight/volume that the attached recipe yields. This will allow them to edit the
amount of the item used in other recipes
- If this item will need to be transferred to other locations navigate to
the Other Details tab. If the item will not be transferred to other locations,
skip ahead to the next step. In the section related to purchasing, confirm the
box blocking the item from being included in physicals is unchecked
- Navigate to the Kit/Recipe Tab, this will be where the recipe is
attached to the inventory item, and the recipe behavior is assigned. Click on
the three black dots to the right of the Kit/Recipe field to open the recipe
look up screen
- The Recipe Lookup screen will open. Filter to the recipe in question,
and either double click on the recipe, or choose Select X recipe in the bottom
right
- With the recipe attached, select the appropriate behavior from the
Behavior drop down
Recipe Behavior Breakdown
· Batch Recipes – are made ahead of time but not produced in Yellow Dog using manual adjustments. The related inventory item does not carry an on hand, and the recipes ingredients are accounted for when waste adjustments are performed, and when they are included in Physical Inventories. When added to physical inventories, Batch Recipe Items will bring the related ingredients, along with any related batch recipes and their ingredient items into the Physical. Any counts added to Batch Recipe items will adjust the ingredients on hands. When waste adjustments and purchasing are maintained, users will take the variance for these items in a physical as the item’s usage for the period.
· Production Recipes - are typically made in house to sell; are produced in Yellow Dog through manual adjustments. These positive adjustments indicate to the system the recipe has been produced and are when the ingredients are accounted for. The emphasis with these recipes is the finished product, and the related inventory item will hold the on hand. When included in Physical Inventories these items do not bring along the related ingredients as they were accounted for when the positive adjustment was performed. The counts entered for these items will stay with the inventory item, not the ingredients.
· Production Transfer Recipes – are similar to Production Recipes, with a notable exception – a positive adjustment does not have to be performed to ‘produce’ the item prior to transferring it another location, when the store issuing the transfer is configured to be a Production Transfer Store. Issuing the transfer will deplete the ingredients from the issuing store and increase the on hand in the accepting store of inventory item or ‘finished product’. This configuration allows locations that are production kitchens to streamline the process of moving product to other locations.
· Retail Kit – allows retail users to create gift baskets. Like production recipes these items require positive adjustments to let the system know that baskets have been produced, and to remove ingredient items from inventory. The related inventory item holds the on hand. If the gift baskets are not all sold, a negative adjustment of the inventory item will add the related ingredients back to the inventory to be sold again as individual items
· POS Menu Item Recipe - is not used in most implementations. This behavior was created for 2-way integrations where items are pushed to the point of sale, and sales are pulled in. These recipe items aren’t produced until they are ordered. A burger might have a recipe that includes the bun, patty, and toppings. While the ingredient items are counted separately, they are sold as one unit. These items are not included in Physical inventories, nor do they have manual adjustments performed.
· Purchasing Kit - allows users to receive by the recipe and sell by the ingredient. While more frequently used in retail operations, a good example of this would be a mixer assortment purchased together. One “recipe” might consist of the “ingredient items”: 6 bottles of strawberry daiquiri mix and 6 bottles of pina colada mix. These recipes only work if the item count is the same for each order.
- Once the correct Recipe Behavior has been assigned select Save & Close in the bottom right.
Managing Recipes
This section
will review performing production & waste adjustments, as well as guidance
for maintaining recipes.
Recipe Maintenance
Yellow Dog
recommends at least twice a year recipes are reviewed to confirm the following:- All required recipes and modifiers have been created in Yellow Dog
- All recipes have the correct ingredients, and quantities included
- All recipes have been mapped to the corresponding button(s) in the Point of Sale
- All required recipes and modifiers have been created in Yellow Dog
- All recipes have the correct ingredients, and quantities included
- All recipes have been mapped to the corresponding button(s) in the Point of Sale
Performing Production Adjustments
This section will
review performing positive manual adjustments to let Yellow Dog know that an
item has been produced. This adjustment will simultaneously remove the ingredients
from inventory.
From within Yellow Dog under the Inventory Items select Item Management
- Filter to the required Inventory Item and select Adjust On Hand Quantity on the right
- The next window will prompt users to select the store the adjustment should be applied to – double click on the store in question or highlight and choose select store X to. Note: if your organization has a single store the next screen will be the Manual Adjustment editor and you can Skip to the next step
The next window that opens will be the Manual Adjustment Editor.
Manual Adjustment Editor Overview
1. Employee – will be the employee logged in performing the adjustment
2. Store – will be the store the adjustment is being applied to
3. Date – will be where users can dictate when the adjustment should be applied to the system. Note: access to this feature is controlled by user permissions, and if you cannot see this field you will need to reach out to your onsite Yellow Dog admin for assistance.
4. Hide recipe ingredient items – will make an items related ingredients not visible in the adjustment editor.
5. Set Cost. Check this box to effect calculated cost – checking this box is required have the adjustment impact the items cost. Note: access to this feature is controlled by user permissions, and if you cannot see this field you will need to reach out to your onsite Yellow Dog admin for assistance
6. Adjust – will be where users enter the quantity of the item that needs to be adjusted
7. New On hand - will be where users can either see what the new on hand will be with the adjustment applied. If users are unclear on the quantity that needs to be adjusted but know what the on hand of the item should be they can enter that quantity here and the system will do the math to determine the quantity that needs to be adjusted.
8. Accounting – will be where a manual adjustment account can be applied. This field will not appear if no manual adjustment accounts have been created in the system. The manual adjustment account selected will appear in manual adjustment reporting.
9. Reference – will be where users can add a reason the adjustment was performed. Yellow Dog recommends including the users’ initials, date, and a word or phrase that indicates why the adjustment was performed to allow for the greatest level of accountability. The reference will appear in Manual Adjustment reporting.
10. Add Items – will open the item look up screen and be where users can add additional items to the adjustment.
11. Add Items From – will be where users can add items to the adjustment from other areas of the software such as item lists, sessions, or a CSV/Text/Excel file.
12. Edit Item – will open the item editor of the selected item
13. Remove Item – will remove the selected item from the manual adjustment editor
- With the item(s) added to the manual adjustment users will enter the
quantity of the recipe being produced, an account and reference. Users will
note that the inventory item is listed at the top, and the related ingredients
are listed underneath. When the inventory item is adjusted positively the
related ingredients are simultaneously having a negative adjustment performed
to remove them from inventory
- When the quantity, account and reference are set select Submit in the bottom right to apply the adjustment the system.
Performing
Waste Adjustments
- From within Yellow Dog navigate to Inventory Items under Item Management
- Filter to the required item, and select Adjust on Hand Quantity on the
right
- From the next screen double click or highlight and choose Select to select
the store the adjustment will be applied to. If your organization only has one
store, you will be taken straight to the Manual Adjustment editor
- The next window that opens will be
the Manual Adjustment Editor.
1. Employee – will be the employee logged in performing the adjustment
2. Store – will be the store the adjustment is being applied to
3. Date – will be where users can dictate when the adjustment should be applied to the system. Note: access to this feature is controlled by user permissions, and if you cannot see this field you will need to reach out to your onsite Yellow Dog admin for assistance.
4. Hide recipe ingredient items – will make an items related ingredients not visible in the adjustment editor.
5. Set Cost. Check this box to effect calculated cost – checking this box is required have the adjustment impact the items cost. Note: access to this feature is controlled by user permissions, and if you cannot see this field you will need to reach out to your onsite Yellow Dog admin for assistance
6. Adjust – will be where users enter the quantity of the item that needs to be adjusted
7. New On hand - will be where users can either see what the new on hand will be with the adjustment applied. If users are unclear on the quantity that needs to be adjusted but know what the on hand of the item should be they can enter that quantity here and the system will do the math to determine the quantity that needs to be adjusted.
8. Accounting – will be where a manual adjustment account can be applied. This field will not appear if no manual adjustment accounts have been created in the system. The manual adjustment account selected will appear in manual adjustment reporting.
9. Reference – will be where users can add a reason the adjustment was performed. Yellow Dog recommends including the users’ initials, date, and a word or phrase that indicates why the adjustment was performed to allow for the greatest level of accountability. The reference will appear in Manual Adjustment reporting.
10. Add Items – will open the item look up screen and be where users can add additional items to the adjustment.
11. Add Items From – will be where users can add items to the adjustment from other areas of the software such as item lists, sessions, or a CSV/Text/Excel file.
12. Edit Item – will open the item editor of the selected item
13. Remove Item – will remove the selected item from the manual adjustment editor
- With the item(s) added to the manual adjustment users will enter the
quantity of the recipe that is being wasted, an account and reference. Users
will note that the inventory item is listed at the top and the related
ingredients are listed beneath. If the item is configured as a Batch Recipe the
ingredients will be adjusted negatively and the inventory item on hand will
remain 0 as it always does. If the item is configured to be a Production Recipe
there will be no adjustment to the ingredients because they were removed from
the system when the positive adjustment was performed to make the item. The
example below is configured as a Batch Recipe Item, which is why the related
ingredients are all being negatively adjusted
Mapping Recipes
Mapping recipes is the process of linking a recipe created in Yellow Dog to a button created in the point of sale. When recipes are mapped, the ingredients will be deducted from inventory when sales are pulled into Yellow Dog. If users have modifiers or add- ons for their menu items, each modifier will typically also be made as a recipe and mapped to the modifier buttons in the POS. These recipes can be mapped to multiple buttons if needed – for example if there is an option to ‘Add Cheese’ in multiple places in the point-of-sale users can map the same recipe for a portion of cheese to each of the buttons for ‘Add Cheese’.
Depending on the point of sale, users may have to sell one of the item in order for it to be seen by Yellow Dog and available to be mapped to. For more information about your point of sale and whether items need to be sold prior to being mapped, reach out to your implementation guide, or support.
Mapping Recipes from within the Recipe Editor
From within the Yellow Dog navigate to Recipes under Item Management
- Filter to the Recipe that needs to be mapped and double click to open
the recipe editor, or highlight the recipe and select Edit Recipe on the right
- The recipe editor will open and navigate to the Yield/Use by tab
- On the Yield/Use by tab navigate to the Linked to POS Items field and
select the three black dots to the right to open the lookup screen and view the
list of POS items available to map too
From the lookup screen, users can search for or scroll to the corresponding POS items that this recipe needs to be linked to. Users will check the box next to the POS item to map the recipe. As a reminder recipes can be mapped to multiple POS items. Once the POS items have been checked, select OK in the bottom right
- Users will note the selected POS items now listed in the Link to POS Items
field
Note: For many POS systems, if a recipe is
mapped within 7 days of the sale, the sale will automatically be reprocessed to
reflect the attached recipe, and the ingredient items will be removed from
inventory. For more information on how your POS handles sales please reach out to
your Implementation Guide, or Support.
From within Yellow Dog navigate to POS Item Map under Item Management
- At the top of the screen select the three black dots to the right of
Stores to select the Store you will be mapping to. Users can map to multiple
stores at once if they share POS items. If your organization only has one location,
it will be selected by default. Also confirm that the Show Recipe column box is
checked, and optionally, but not required the Show Ingredient Columns box is
checked. Having the Ingredient columns displaying will alleviate confusion where
recipes have similar names
- With a store selected the POS Items
for that location will populate.
1. Stores – will be the store(s) recipes are being mapped for2. Additional Filter Options – will be where users can include or exclude additional columns that will streamline the returned items.3. Search – will be where users can search for the a specific item or items that need to be mapped.4. Choose Columns – will allow users to add or remove columns appearing5. Item Number – will be the POS assigned item number6. POS SKU – will be the POS assigned SKU. It is not uncommon for the POS Item Number and POS Item number to be the same.7. POS Item – will be the POS Description of the item8. Last Sold – will be the most recent date & time the item sold9. Last Retail – will display the retail price for the most recent sale10. Current Calculated Cost – will display the total cost for the recipe11. COGS Department – will be where users can map COGS departments to their POS items. When the items are sold, the cost will be reflected in that COGS account.12. Recipe – will be where users can attach a recipe13. Recipe Count – will indicate how many of this recipe is attached to the corresponding POS Item. Typically, this will be 1, however there are instances that it could be more, or less. For example – if the POS item is for a double shot of alcohol, users could increase the recipe count to 2 for a recipe for a single shot, rather than creating a second recipe for a double shot.14. Ingredient – these columns will allow users to view the ingredients and their quantities are in the recipe. If the recipe has multiple ingredients a column will populate for each ingredient.15. Edit Recipe – will open the recipe editor for the highlighted recipe16. Ignore POS Items – this button will allow users to highlight and remove items from this that do not need to be mapped to recipes.17. Don’t Ignore POS Items – unhide items that were previously ignored18. Copy Recipe – will allow users to copy the selected Recipe into Memory19. Paste Recipe – will allow users to insert a copied recipe20. Insert Unsold POS Items – will allow users to view & map items that have not been sold in the POS. This feature does not work with every POS. Reach out to your Implementation guide, or Support to inquire about your point of sale.21. Set COGS for X POS Items – will allow users to bulk update the COGS account assigned to the highlighted Recipe(s)22. Reset COGS account – will remove the assigned COGS accounts for the highlighted item(s)
- Search for or scroll to the POS item that needs to be mapped and select
the three black dots in the recipe column to open the Recipe Lookup Screen
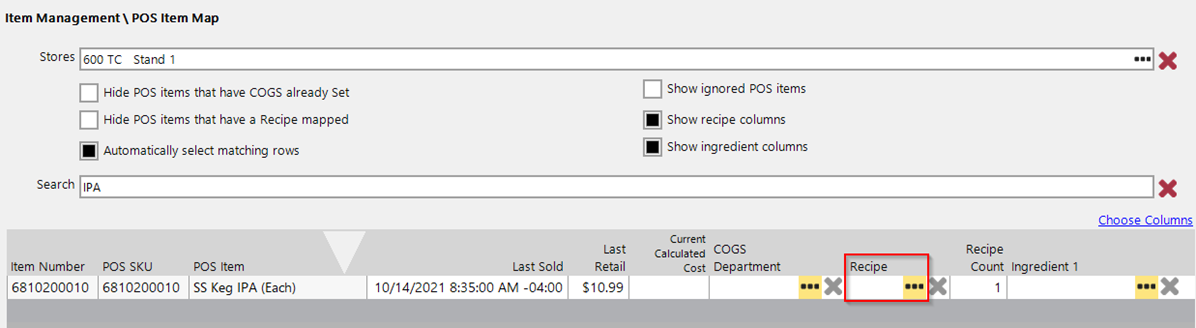
- When the Recipe Lookup screen opens, filter to the appropriate recipe
and either double click on the recipe to select it or highlight and choose
Select Recipe X on the bottom right
- When the Recipe Lookup screen opens, filter to the appropriate recipe and either double click on the recipe to select it or highlight and choose Select Recipe X on the bottom right
Once the recipe is selected users will see the recipe and ingredient columns populate.
Mapping COGS Accounts to POS Items
For users taking advantage of the COGS module in Yellow Dog COGS accounts should be mapped to POS Items, so when those items sell, the sale is applied to the correct account.
From within Yellow Dog navigate to POS Item Map under Item Management
- At the top of the screen select the three black dots to the right of
Stores to select the Store you will be mapping to. Users can map to multiple
stores at once if they share POS items. If your organization only has one location,
it will be selected by default. Also confirm that the Show Recipe column box is
checked, and optionally, but not required the Show Ingredient Columns box is
checked. Having the Ingredient columns displaying will alleviate confusion where
recipes have similar names
- With a store selected the POS Items for that location will populate.
1. Stores – will be the store(s) recipes are being mapped for
2. Additional Filter Options – will be where users can include or exclude additional columns that will streamline the returned items.
3. Search – will be where users can search for the a specific item or items that need to be mapped.
4. Choose Columns – will allow users to add or remove columns appearing
5. Item Number – will be the POS assigned item number
6. POS SKU – will be the POS assigned SKU. It is not uncommon for the POS Item Number and POS Item number to be the same.
7. POS Item – will be the POS Description of the item
8. Last Sold – will be the most recent date & time the item sold
9. Last Retail – will display the retail price for the most recent sale
10. Current Calculated Cost – will display the total cost for the recipe
11. COGS Department – will be where users can map COGS departments to their POS items. When the items are sold, the cost will be reflected in that COGS account.
12. Recipe – will be where users can attach a recipe
13. Recipe Count – will indicate how many of this recipe is attached to the corresponding POS Item. Typically, this will be 1, however there are instances that it could be more, or less. For example – if the POS item is for a double shot of alcohol, users could increase the recipe count to 2 for a recipe for a single shot, rather than creating a second recipe for a double shot.
14. Ingredient – these columns will allow users to view the ingredients and their quantities are in the recipe. If the recipe has multiple ingredients a column will populate for each ingredient.
15. Edit Recipe – will open the recipe editor for the highlighted recipe
16. Ignore POS Items – this button will allow users to highlight and remove items from this that do not need to be mapped to recipes.
17. Don’t Ignore POS Items – unhide items that were previously ignored
18. Copy Recipe – will allow users to copy the selected Recipe into Memory
19. Paste Recipe – will allow users to insert a copied recipe
20. Insert Unsold POS Items – will allow users to view & map items that have not been sold in the POS. This feature does not work with every POS. Reach out to your Implementation guide, or Support to inquire about your point of sale.
21. Set COGS for X POS Items – will allow users to bulk update the COGS account assigned to the highlighted Recipe(s)
22. Reset COGS account – will remove the
assigned COGS accounts for the highlighted item(s)
- Search for or scroll to the item in question and select the three black dots in the COGS department column to see the lookup screen.
- When
the lookup screen opens, double click on or highlight and choose Select for the
correct COGS department
- Users
will note that the COGS account is now displaying in the COGS column
- Once
the items are populated, users can either click and drag to highlight a series
of items, or they can click on a single item, hold CTRL on their keyboard and select
only the items that need to be updated. Once the needed items are highlighted users
can select Set COGS for X POS Items on the right
- The lookup screen will open. Users can double click on or highlight and choose Select in the bottom right
- Users
will now note the COGS account update for the highlighted items. Note: if
the incorrect items have been selected users can select Reset COGS for X Items
to remove the assigned accounts
Related Articles
What is POS Item Mapping?
Mapping Recipes Mapping recipes is the process of linking a recipe created in Yellow Dog to a button created in the point of sale. When recipes are mapped, the ingredients will be deducted from inventory when sales are pulled into Yellow Dog. If ...Recipe Behavior Flow Chart
How To: Create Recipes
Recipes are created in Yellow Dog for several reasons: To build a comprehensive recipe library that can be printed or reviewed in YD Mobile. To track recipe cost and determine best menu item pricing based on your target cost percentage. To allow ...How To: Create a Batch Recipe Item
The purpose of creating batch recipe items is so prepped items can be counted in physical inventories. Batch recipe items will behave in the following way: Will NOT hold an on-hand. The recipe ingredients will hold on-hands. Can be added to a Manual ...How To: Create a Production Recipe Item
The purpose of creating production recipes items is so they can be counted in physical inventories and on-hands of the item can be tracked. Production recipe items behave in the following way: Will hold an on-hand. A manual adjustment is required ...
Popular Articles
How To: Find Your Yellow Dog Inventory Version
Understanding which version of Yellow Dog Inventory you're using is essential when exploring new features, as some enhancements and functionalities are specific to certain versions. All client types can benefit from knowing their Yellow Dog Inventory ...How do I use Par & Re-Order Points?
What is a Reorder Point? The minimum quantity you would like inventory of the item to be before ordering more. Items must go below this level to trigger reorder. Items set to 0 will not reorder until you go into negative stock. This is not ...Tips & Tricks: How do I download and install drivers for my Zebra Printer?
**As a note: Admin rights will be required to complete this task. If you do not have admin rights on your PC, please contact your IT for assistance** ZD410 Desktop Printer Support Site 1. Navigate to Drivers: 2. Select Zdesigner V. 5 Driver for ...How To: Swap the On-Hand/Parent Size (Edit Base Unit)
When managing items with multiple sizes, it’s essential to configure them correctly. The on-hand/parent size should always represent the base unit or smallest measurement, while additional sizes should be created for purchasing or counting sizes. If ...Food and Beverage Core Features User Manual
The Food & Beverage Core Functions User Manual is your key to understanding the potential of Yellow Dog. Whether you're a first-time user or a seasoned pro, this detailed manual will help you understand how to best utilize your Yellow Dog Inventory ...