367 F&B User Manual
F&B User Manual-V.366
Food & Beverage User Manual
Version 367
Initial Release Date: Spring 2019
Contents
Manufacturer & Vendor Management
Creating & Editing Vendors/Manufacturers
Managing Vendors/Manufacturers
Setting Reorder Points and Pars from the Stores Tab
Performing On Hand Adjustments from the Stores Tab
Running Item History from the Stores Tab
Attaching Recipes to Inventory Items
Removing or Inactivating Items
Assigning COGS to Inventory Items
Disable automatic recalculation
Show only items with variances
Show only items with no counts
With a Data Collector (YDIMobile)
Multiple Sessions for the same Physical Inventory
Importing Prices from Excel, CSV or Text File
Emailing Purchase Orders to Vendors
EDI Receipts/Invoices and Return to Vendors
Maximum Short Description Length
Introduction
The Yellow Dog Inventory Food & Beverage User Manual contains all the essential information for you to make full use of our software. Yellow Dog Inventory is a feature-rich inventory management program designed to handle any type of F&B environment. Our software is very user friendly, and this manual will provide a detailed roadmap for everyday use, but should any problems or questions arise please contact us using the Support Information below.
Support Information
Support Hotline: 757.663.7514 (9am – 5pm EST Monday – Friday)
Emergency Support: 757. 663.7514, option 1
Submit Tickets to Support: Portal.Yellowdogsoftware.com
To access our Knowledge Base or Support Forum, click here.
A couple of basic things to keep in mind:
- All of your inventory management should be done in Yellow Dog Inventory. Items entered directly into your Point of Sale (POS) will not be recognized by Yellow Dog Inventory unless they are mapped as part of a one-way interface. Please contact your Yellow Dog Inventory implementation guide if you have questions about your interface type.
- Make sure the Yellow Dog Inventory client application has a connection to your database. Your implementation guide will work in concert with your IT personnel to ensure that the connection is in place.
- There is no limit to the number of Yellow Dog Inventory client programs you can have connected to your database.
- Required information is denoted by red text. Black text indicates optional information.
- Most objects have right-click functionality.
- Permissions vary for each user. If you can’t access something, check your employee setup under System Setup or have your system administrator check it.
- Filters for the data you see on the screen are at the top of the page. More on that later.
System Navigation
The Inventory Items screen, the first screen you see when you log in, is the main point from which most Yellow Dog Inventory functions originate. The left-hand side is our navigation menu, while the top section contains filters for the data displayed below.
There are two sections on the right-hand side. The first, to the far right, is the blue section called On Form Help. Each screen you encounter in Yellow Dog Inventory has its own little glossary and help section here. Hovering over the section of the screen in Yellow Dog Inventory will put a blue box around the correlating section of the on-form help, and vice versa. This can be a great help while learning the system, but if you’d rather keep your screen space for the program itself, use the right-pointing arrow on the top to minimize it to a narrow, vertical blue bar. If you need it again, just click on the bar.
To the left of that are our action buttons that assist with items, documents, etc.
Each section will be broken down in the pages to come.
Navigation Menu
The left-hand sidebar of almost all Yellow Dog Inventory screens is the navigation bar. Related groups of functions are divided into sections.
Item Management:
- Inventory Items: The primary list of all item data, able to be viewed, sorted and filtered in several ways. This is where most item creation and editing will be done.
- Matrices: Section to create several related but dimensionally-different items (e.g. small red shirt, small blue shirt, etc.) This is mostly used by retail clients.
- Recipes: This is where food and drink recipes are created and managed.
- POS Item Map: Items and Recipes can be linked directly to items created at the Point-of-Sale (POS) to deduct inventory for the sale of that POS item. This is also where COGS departments are attached to POS items.
- Item Lists: Create and maintain lists of items used for various functions (order guides, etc.) Any function in Yellow Dog that includes Add Items From… can pull in an item list.
- Label Queue: Print multiple labels for multiple items in one place here. When receiving using the Purchasing module, you can opt to add all received items to the Label Queue and print them later at your convenience. This can be used by F&B clients to create shelf tags.
- Schedule Retail Changes: Used for 2-way retail syncs only.
- Manual Sales Entry: Sales not pulled from a POS (for example, a food truck or catering event) can be entered here. These will show in sales reporting.
Physical Inventory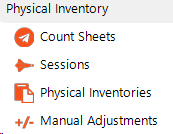
- Physical Inventories: Documents that will record the on-hand of items when they are counted. Counts can be entered manually or can be brought in from other sources.
- Count Sheets: A list of items that serves as a counting template. These can be organized in any order you like.
- Sessions: Lists of item counts taken using a mobile device running ydiMobile, a Yellow Dog counting app or manually entered.
- Manual Adjustments: This view displays changes made to an item’s on-hand outside of counting, POS sale, or purchasing; for example, waste, damage, and theft can all be recorded with a manual adjustment. Transfers between non-Yellow Dog managed locations can also be completed this way.
Worksheets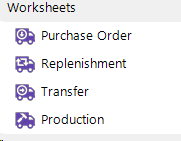
- Purchase Order: A single document that will then create multiple purchase orders for multiple stores.
- Replenishment: A flexible document that will generate multiple Purchasing documents to resupply outlets. Defaults to Transfers for moving stock from store to store, but can be set to any purchasing document.
- Transfer: A worksheet that can use multiple requests to transfer multiple items to multiple stores from a central location.
- Production: A tool that assists with assigning recipe creation to different production Groups based on requests from multiple stores.
Purchasing
- Requests: A document that indicates that items are needed. Can be converted into a Purchase Order or a Transfer.
- Purchase Order: Document of items that are required from a vendor. Can be converted into a Receipt or Invoice.
- PO Approvals: Requires a higher-level employee to confirm the accuracy/completeness of a Purchase Order. Can be set to use dollar total thresholds or a ranked hierarchical structure.
- Receipts: Acknowledges that items have arrived and will increase the on-hand of items on the document as of the time it is committed. Can be converted into an Invoice or a Transfer. EDI documents can be created as Receipts upon request.
- Invoices: Primarily used to track expenses on received orders. When used without Receipts, will add the quantities of items to a stores’ on hand as of the time it is committed. This is the final chance to affect cost of items with expenses. Invoices are the default document for EDI invoices.
- Transfers: Used to move items from store to store in multi-store locations.
- Return to Vendor: Tracks items that are being sent back to the supplier. EDI Credits will generate here.
Reports
- Standard Reports: The list of all reports available in Yellow Dog. Most reports are filterable on time ranges, vendors, levels, etc.
- Saved Reports: Frequently generated reports can be re-run quickly and easily. Saves filters, sorting, etc. Use the date range dropdown (yesterday, last week, last 30 days, etc.) rather than specific dates. These Saved Reports can be automatically emailed out using the SendSavedReportsEmail application.
Common Setup
During implementation, your Guide will walk you thru the setup options, however you may find it necessary to make changes, add more details, or edit existing setup options. To do so, navigate to Common Setup.
Dimensions
Dimensions are most commonly used to specify information such as size and color. However, if you have other needs they can be used for anything you like, such as wine/beer varietals, regions, lead times on special order items, etc.
More Dimensions
The default Dimensions screen has two dimensions; however, eight additional dimensions are available if you need them. Please check your employee permissions if you do not have access to this.
Managing Dimensions
- To create a new dimension, click on the three dots next to the first empty dimension and enter a title for the new Dimension, e.g. Size, Color, Varietal, etc.
- Click “Create New…” and enter in the new Dimension. Click the “Save & Close” button if you’re done or “Add New” button to add multiple dimensions.
Removing Dimensions
- To remove a dimension, click on a dimension and hit “Remove”. If the Dimension is still assigned to an item, it will not allow you to remove it.
Inventory Levels
Levels are how inventory items are categorized in Yellow Dog Inventory and are used for reporting. Typically, the hierarchy is as follows:
Level 1 = Department
Level 2 = Sub-Department
Level 3 = Category
Level 4 = Sub-Category
So, the level scheme for an item might look something like this:
Department = Food Inventory
Category = Protein
Sub-Category = Beef
Sub-Sub-Category = Grass Fed
The amount of Levels created and used in the system is fully customizable. You may only require 1 level while another company would require all 4 levels in their tree structure. This is completely up to you and should be discussed and determined before the installation of Yellow Dog Inventory.
At any point, with the correct permissions, users can create, rename, remove, and perform any other edits to the Inventory Levels in the system.
Creating New Levels
- Open the Inventory Levels screen, choose either Add Department or select an existing department and click Add Category under…
- Enter a Code (numeric), description, and check the box(es) next to the store(s) that the level will be available in.
- Temporary levels are used by EDI syncs to create new items. Items in these levels need to be moved to their permanent levels weekly as part of new EDI item management.
- From the Interfaces tab, you can customize how Yellow Dog Inventory communicates with your POS system. Select which stores’ interfaces you’d like to see in this window to reduce the number displayed. This will especially help clients with large enterprises on a single database.
Please see the section on Interfaces for a brief overview of them and contact your support or implementation guide if you have specific questions.
Managing Levels
NOTE: There are many shortcuts throughout the system that will take you to the Levels Editor. Just look for the blue hyperlink.
Right click on any level from the Inventory Levels screen and this list of options will appear.
- Removing levels cannot be done unless there are no items assigned to that level. Otherwise, a popup notification will appear.
- Take care when merging levels. This cannot be undone except to recreate the merged level and move the items back manually.
- Levels can be moved by selecting the level you wish to move, right-clicking, then hitting Move and choosing where you want it to go.
Manufacturer & Vendor Management
Vendors and Manufacturers are created and managed in the same section in Yellow Dog Inventory. A vendor is required, while manufacturers are optional, unless your POS requires them.
Creating & Editing Vendors/Manufacturers
- Navigate to the Manufacturers and Vendors section and click Create New Vendor. You will be prompted to enter the Vendor Name. Click OK when complete.
- From the Details screen, you will see that a Vendor Code is automatically generated by the system. You can replace the generated code with your own if you prefer.
- From the Stores tab, you can choose which stores the Vendor will be available to. Check the box in the “Available” column of the appropriate store(s).
- You can also enter Accounting ID, Account Number, Tax Number, Terms and Customer Number as they are related to each store.
- The last section is the Contacts tab. From this screen you can enter in Vendor contact information including Email, Address, Phone Number and Fax number.
- You can also determine what stores the contact is valid for and if the address enter is used for both Order From and Return To. Entering in email addresses is particularly helpful if you plan on emailing purchase orders directly to vendors.
- To complete the Vendor creation process, click Save and Close in the bottom right corner.
Managing Vendors/Manufacturers
From the main Vendors and Manufacturers screen, you have the ability to view a variety of Vendor specific information such as: Active SKU’s, Inactive SKU’s, Total On Hand, Assigned as…, etc. You can also Create New, Edit, and Remove Vendors.
Primary Vendors
Yellow Dog now allows for Primary Vendors to be selected for items. To set this as a feature, navigate to System Setup. Under Global Options/Purchasing, select “Force Purchasing Documents to respect Primary Vendor”.
Then, under the item, on the Additional Vendors tab, set the Primary Vendor for the item. If a Request or PO is created for the non-Primary Vendor and the item is added, this popup notification is generated. Users will also see this notification if they attempt to convert a Request into a PO using a non-Primary vendor for this item.
Flags
Flags allow you to indicate storage locations, making ordering and physical inventories easier. To create a new Flag, click “Create New Flag”. Enter a Description, then click “Save and Close” if done, or “Add New” to add more. If you would like to change “Flags” to a more useful title, go to System Setup\Options\Labels.
Once you are done creating Flags, use the right-click option in Flags View in the Inventory Items screen to assign them to items.
Recipe Types
This page will allow you to create different recipe types for better organization within your recipes. For example, you could create “Appetizers”, “Entrees”, “Prep Recipes”, etc. Use the action buttons on the right-hand side to Create, Edit or Remove Recipe Types.
Production Groups
This section will allow you to create Production Groups to add another layer of organization to your recipes, specifically Production/Batch Recipes. Production Groups are meant to be used in conjunction with the new Production Worksheet module. By assigning groups, you can print worksheets to identify stations responsible for making requested Production/Batch recipes.
Events Calendar
The Events Calendar is a new feature in Yellow Dog that allows for the user to tag days with event types for filtering reports. You can also search past events using keywords in the Search bar.
Setting Up Events
- First, navigate to the Events tab under Common Setup.
- To set up Event Tags, click Edit Tags. Click Add, then enter in your first tag. You can either choose Save and Close or Add New to continue adding tags.
- The Tag is usually the type of category the event will fall under. For example, a stadium client may set the event tag to the league that is playing and/or to indicate whether it is a day or night game.
- To add a new Event, click the Create New Events button from the right hand menu.
- Then, add a description and set the dates the event will run through. Note: for a single day, choose the same start and end date and set the time for 12am – 11:59 PM, which is the default setting.
- Next, choose your Event Tag(s) for the Event.
Note: If you haven’t already created event tags, you can create them from this screen by clicking on the blue hyperlink next to the event tags field.
- Finally, add any Notes for your event, then save and close at the bottom right of the screen.
Events feature in reports
Once you have your events set up, you will be able to run sales reports using the events filters:
- Choose the Event Tag(s) you would like to run the report for;
- Set all other filters needed;
- Use the button to generate the report as usual.
Once the report has generated, you can now sort and group your reports by the Event Tags as well.
System Setup
This section of Yellow Dog controls the Admin related options of the system.
- Accounts: Used to set up Manual Adjustment reasons, Invoice expenses, COGS Departments & Categories, and accounting interface export codes.
- Autonumber: Algorithms used to auto-generate document codes and item SKUs.
- Interfaces: Where third-party codes for integrations are mapped. These can be set per Store, per Level, or per Item.
- Options
- Global: System behavior.
- Inventory: Item behavior.
- Fonts: System-wide font for item data and section labels
- Labels: Names of sections and titles can be edited here, e.g. Manufacturer can be changed to Supplier, Flag to Location.
- PO Approval Setup: Ranks for the PO Approval are created and maintained here. Every Location Type can have a different set of approval rankings.
- Print Templates: Used to define labels or any printable document.
- Employees
- Employees: List of user logins with employee access options, if not using groups.
- Employee Groups: A pre-defined set of store specific user accesses that can be quickly assigned to a new or existing user login.
- Employee Options: Allows for different login types, such as Active Directory or Windows.
- Employee Roles: Defines the hierarchical rankings for who is notified about POs for approval.
- Stores: List of outlets in Yellow Dog.
- Store Approval Types: Stores will have hierarchical PO Approval rankings determined by the store type. These are determined in the PO Approval Setup section.
Top Menu Bar
Log Out
This logs you out of Yellow Dog. We recommend doing this anytime you leave your workstation to ensure nothing is being done under your login without your permission.
Change Password
This requires you to know the old password. If you’ve forgotten your password and are unable to log in, please contact your system administrator or our Support department.
Password Recovery
Upon first login, users are encouraged to set up their password recovery.
- This can be done by navigating to the top menu bar and selecting “Password” recovery.
- Users will then be prompted to re-enter their login information.
- Next, users will be asked to choose and answer two security questions. These can either be selected by using the drop down or customized by personalized questions.
Note: Keep in mind, the answer cannot be in the question.
- If a password is forgotten, users can simply answer their security questions to reset and create a new password.
Refresh Data
This button forces the system to refresh the data that is being displayed. Occasionally, using this will clear up an issue you’re seeing with the data being displayed.
Recalculate Costs
This button will process any data up to that point and allow for the most up-to-date reporting. This will also refresh recipe costs. Larger databases with a lot of history will take more time to recalculate.
Help
- About – displays technical assembly information along with a link to our Knowledge Base. The Knowledge Base is a great place to review software documentation, videos, and other direct and indirect support resources to help assist you. This also includes live chat with a support technician during business hours 9am-5pm Eastern Standard Time (Holidays will effect these hours).
- What’s New – directs you to our “What’s New” page on our website, which provides the most up to date product and version release information.
- Upgrades –directs you to our “Upgrades” page on our website and allow you to book an upgrade with our team.
- Support Info – provides contact information for our Support and Sales departments. It also provides links to our Customer Portal and self-scheduler for additional training requests. All customers are allotted up to two free 2-hour training sessions per company per month.
- Announcements – periodically, Yellow Dog will distribute important and noteworthy information via our login announcements popup. This section of our Help drop down displays any previous announcements we’ve posted over the past three months, by date.
- Web Store – this will direct you to our Webstore where you can purchase additional labels or hardware.
Inventory Items Screen
You can change what data is shown on the inventory items screen by using the Views, Columns, and Filters on the top of the inventory items screen.
Views
There are fourteen different ways to view the inventory screen in Yellow Dog Inventory. Your views may vary based on your permission settings.
- Classic – This is the default setting. It will give you most of the basic information.
- All Stores – This shows all items for all stores in the database that the user has access to.
- Activity – This shows event dates for the items: Created First/Last, First Received, Last Received, First Sale, Last Sale and recent session.
- F&B Expiration – This view shows items with expiration dates set, how much is expired, and the oldest and newest expiration dates for each item.
- Flags – This shows basic information, plus the flag associated with the item.
- Recipe/Kit/Batch Items Only – This shows all kits, the recipes they are attached to, their ingredients, cost, and how they behave in the system.
- Third Party/Interface Codes – This view shows all pertinent interface information as of the last sync and is highly dependent on your POS set up.
- Merchandiser – This view allows for more specific item filtering based any or all up to 10 dimensions in Yellow Dog. This is mainly for retail users.
- Parent/Child – This view brings up all items with parent/child relationships, their SKUs, On Hand Counts, and usage.
- Problem Items – This view brings up all items with problems, including no cost or retail price, duplicate UPCs or missing Vendor information. Pay attention to items with no cost; these can significantly impact inventory valuation.
- Web Items - Lists all items set to push to and/or pull sales data from an interfaced web cart. There are additional right-click options in this view for setting web cart specific properties.
- Purchasing – This view shows On Hand, Size, Vendor ordering information, Par & Reorder Points and the Vendor Price for each item.
- SKU, Vendor SKU and UPCs – This view shows basic info, plus SKU, Vendor SKU & UPC. Mostly used by Retail clients or clients with barcode scanners.
- Interactive View – Item data fields, such as Long Description, Size, Color, Vendor SKU, Retail Price, Reorder Point, Par Level, etc., can be edited directly in this view, similar to how a spreadsheet behaves. Previous versions of Yellow Dog required a single Vendor to be selected, but now all Vendors can be displayed at once.
Filters
There are a few options for narrowing your search in the Inventory Items screen.
- Store – If you have access to multiple stores, you can choose the store that you want to view by selecting it from the dropdown box. This will show inventory and corresponding on hand quantities for items that are in the selected store, as well as any other information that can be specific to that store, such as retail price.
- Manufacturer or Vendor – Use the Manufacturer or Vendor dropdown to view only items that are assigned to the specified company.
- Levels – Use the Levels dropdown to view only items that belong to specified Departments and/or Categories.
- Other – By clicking on the “Other” dropdown you can choose to hide either parent items or child items from your view. Items without a Parent/Child relationship will remain in either view. Selecting the “No Count” option from this dropdown hides items for which you don’t track on hands.
- Include Inactive/Removed – If you check the “Include Inactive/Removed” button, all your removed and inactive items will be populated with your inventory items. Those items will be marked Removed or Inactive in their descriptions to help distinguish them from the active items.
- There is also a new column that shows Status: Active, Inactive, Deleted, or NoCount.
- Search – The search box functions as a standard search box. Type what you are looking for into the box, and Yellow Dog will immediately begin returning results. This feature also allows “or” searches to include multiple terms.
- Delay Data Fetch until a Search String is Entered – When this box is checked, no data will be displayed in the Inventory Items screen until the user types search criteria into the search box. This function is typically used in larger databases that may run slowly, to minimize wait times.
Blue Hyperlinks
These hyperlinks appear in any section where Vendors/Manufacturers or Levels can be selected from a menu.
Vendors and Manufacturers…
Clicking on this hyperlink will bring up a Vendors window. From here, you can view Vendors, Codes, Active & Inactive SKUs, Total On Hands, Total Requested and Total on Order. You can also Create New Vendors, Edit & Remove existing vendors and Merge them if you have access to do so.
Levels…
This hyperlink will bring up a Level screen. You can Add Departments & Categories, as well as Edit and Remove existing ones.
Choose Columns
You can customize what columns you see in each view by clicking “Choose Columns”. Each view has different column options depending on the information associated with the view. The default options for most of the views are: On Order, Reference, Current Retail, Vendor Price, On Hand, Dimensions, Description, Short Description, SKU, Vendor SKU, Vendor, and Manufacturer & Level. Additional columns depend on the view you are currently using.
Right-Hand Sidebar
These are the main action buttons for the Inventory Items Screen. These options are normally available in the right-click menu as well.
- Create new item starts from scratch in creating new items.
- Edit Item opens the item you have selected. You can also double click or hit Enter after selecting a single item.
- Remove item archives items with no on hand count. More information on removing or archiving items can be found later in the manual.
- Print labels prints labels for a single selected item. You can then choose the count and the template.
- Adjust on-hand quantity allows for a manual adjustment to on hand counts for items due to reasons not related to sales or purchasing actions.
- Create new item based on… copies certain attributes of the initial item, such as vendor, level, description, price and interface settings. It is a quick way to generate similar items.
- Item History Reports are great audit reports that show everything from changes to items to on hand adjustments from sales, receiving/invoicing and physical inventory on hand resets.
Right-Clicking
Right-clicking on an item on the Inventory Items screen brings up this menu of options, based on permissions.
- Create, Edit or Remove the selected item.
- Create Purchase Order containing the selected item or items.
- Set Level, Vendor or Stores availability.
- Set Dimensions such as Size, Color, Season, Material, etc.
- Set Evergreen Status: assign this status to items that do not age (i.e. aren’t dependent on season or don’t expire,) and that you may want to be able to filter out of some reports. This status is mainly used in Retail environments.
- Set Inactive or Active allows you to deactivate or activate items without opening the item itself. This means you can also perform this action on multiple items at once.
- Set Interface Code may or may not be available to you based on your permissions. This allows users to quickly change the interface settings of multiple items at once.
- Set Recipe Behavior is only available in the Recipe/Kit/Batch Items Only view. This allows you to quickly change recipe behavior for multiple items at once.
- Set Web Items Properties is only available in the Web Items view. This allows you to quickly change web item behavior for multiple items at once.
- Set Flags is only available in the Flags view. Use this to assign Flags to multiple items at once.
- Merge Items allows you to combine SKUs, UPCs, etc. of two or more items into one. This can cause issues with item behavior, so please contact your Implementation Guide or our Support department as there may be alternative methods to achieve what you are trying to accomplish.
- Parent Child Relationships:
- Set Parent/Child – allows you to create a parent/child relationship. Once you click this, you will be asked to select the parent item, then you will need to set the numerical relationship between the items in the Item Editor.
- Swap Parent/Child – changes the parent to a child item. This only happens if there is only one child per parent.
- Break Parent/Child – removes the relationship.
- Set as Recipe Ingredient so the item can be used to create Recipes.
- Trigger Items to Re-Sync to POS is important to note here: If you are having issues getting certain items to sync over to the POS, clicking this will manually add the item to the list of things the sync will push over the next time it runs.
- Print Labels allows you to print labels for the selected item. To print labels for multiple items, use the Label Queue.
- Adjust on Hand Quantity opens the manual adjustment editor.
- Create New Item Based On… copies vendor, level, description, price and cost of the highlighted item.
- Item History Report can be used to audit items. Choosing to show only on hands will display sales, receipts, returns, manual adjustments, etc. Choosing to show all information will also display changes to item cost, price, description, etc.
General Item Management
Creating Items
From the right-hand side of the Inventory Items screen, click Create New Item. This will activate the SKU Wizard:
In the SKU Wizard pop-up, select the appropriate Level and Vendor for your new item. A SKU number will automatically be generated for you based on the Autonumber sequence set up during implementation.
In the example, only the Department code (030) is part of the SKU that is being generated for the new item.
Copying Items
Yellow Dog Inventory makes it easy to quickly create or copy item data to a new item with a unique SKU number.
- Highlight the item you want to copy and click “Create Item Based on [Item]”.
- Click “Yes Copy” to open the populated SKU wizard. Levels and Vendor can be changed here.
- Click OK to open a new Item Editor screen for the newly created item. Notice that all the data from the original item has been populated in the new item but with a new SKU. Make your changes and click Save and Close.
Item Editor Tabs
F&B Details Tab
In most instances, you will use this tab to build new and edit existing items.
- The SKU, Level and Vendor have been auto-filled based on your selection in the SKU Wizard.
- Enter in Description, Store Assignment and Size. Note: The Size you fill in here should be your primary counting size.
- You also have the ability of adding in a Reference for this item. The Reference be an alternate description for the item or identifying attribute.
- “How is this item ordered or received?” – here you will fill out any purchasing information. In the example above, the item is only available by the case. If the case can be split, use Purchasing Item 2 (new size) to create the split. If you plan to use EDI for this vendor, the Vendor SKU must be filled out for it to work properly.
- “How is this item used in recipes?” – use this space to fill out information on recipe ingredient items. In this example, a case has 60 each in it.
- In the example below, instead of a count, the ingredient item has a volume. Entering in a cup measure will allow you to convert the item to any volume unit of measure, i.e. teaspoon, liter, etc., while filling out a weight will allow you to use any weight (ounce, gram, etc.).
- Yellow Dog is capable of handling yield calculations on items such as house prepared custom protein cuts. Simply enter the usable percentage into the field labeled “Usage” and the system will automatically determine how much to deduct from on hand when this item depletes, and then distribute cost appropriately. This can be applied to more than one cut for a single pre-production item. For example, the same side of beef could be used for steaks that are at an 80% yield, while also being used for ground beef at a 94% yield.
Stores Tab
From the Stores tab, you can set Reorder Point, Par Level, Bin Location, Tariff Code and Flags. Make sure the item is available in the appropriate stores by selecting them in the Available column.
Multiple Price Levels
This is used in Retail or two way integrations to allow for retail prices to change during specific timeframes set up in the POS.
Setting Reorder Points and Pars from the Stores Tab
Reorder points and pars work together to give you a simplified, automated way to create a purchase order, based on item on hand. Reorder points will tell the system at what point to trigger the item to be purchased, while Pars will tell Yellow Dog how many of your item needs to be ordered to get back to the desired inventory level. To set those points, simply enter the numbers in the associated fields.
Performing On Hand Adjustments from the Stores Tab
On hand adjustments are usually intended to track damage or waste, or to reset on hand quantity due to a counting error. To make an on-hand adjustment from the Stores tab, you will click the button labeled “Adjust On hand for [Store]”. You must enter a Reference, and Accounting Code if applicable, to make the adjustment.
Running Item History from the Stores Tab
You can also generate a store specific item history report for the item you are editing.
- Highlight the store you’d like to run the report for,
- Select “Item History Report for Store_____”,
- Choose to see all adjustments or only on hand adjustments and hit “Ok”,
- Choose to Export, Save, Print or Close the report when finished. Remember you can re-sort the report or choose additional column by selecting “Change Columns, Sorting and Grouping” hyperlink.
Add Child Item Tab
Parent/Child relationships are most commonly used for inventory items that are need additional sizes to count in a physical, purchase or use in a recipe. Using the F&B tab to create Purchasing and POS items will create child items automatically.
Other Details Tab
Use the checkboxes to specify how you’d like an item to behave. This can include:
- Making it inactive – takes the item off the active item list, but the on hand remains; useful for discontinuing seasonal items and product brought in for special events.
- Setting it to no count – useful for items such as cleaning supplies or vendor-supplied displays that you don’t necessarily want to inventory.
- Making it a recipe ingredient – this must be checked for an item to be added to a recipe. This will be checked automatically if you use the F&B Tab to make the item an Ingredient Item.
- Whether the item can be added to or affected by manual adjustments or physical inventories.
- Setting the item to be sold at a point of sale or used in purchasing documents.
- Telling Yellow Dog Inventory to prompt users to print labels for the item when it’s received.
- Blocking the item from being used in Transfers – particularly useful if you only want to transfer a specific size between stores. This will allow you to block sizes that should only be used for recipes or counting, not transfers.
- Evergreen – this allows for items with no “aging” that are excluded from those reports. Mainly used by Retail sites.
Note: These behaviors may be affected by whether or not the item has a recipe attached, and that recipe’s behavior. For more info, see the “Create Kit or Recipe Tab” section.
F&B Other Tab
This tab can be used to set Volume and Weight instead of the F&B Details tab. You can also set Tare Weight for items sold using scales. Tare Weight is stored for your information only and does not affect how anything is calculated or reported.
Expiration days are useful for:
- batch recipes created that are good for a certain period of time (e.g. soups and sauces for 7 days),
- product from vendors that have a consistent expiration date, and
- product where there is an agreement with the Vendor that they will pull product after a certain time of it being on your shelves, i.e. dairy products, periodicals, etc. Because the expiration of most products is rather fluid, this should be used as a guideline and not a drop-dead date for anything. For example, in a regular vendor relationship, the milk you order today might be dated for 24 days from when it arrives. However, the milk you receive next week may only have a date of 18 days.
Create Kit or Recipe Tab
This tab is used to assign recipes to inventory items such as prepared product that needs to be counted during a physical inventory. Mainly, this tab is used for assigning Batch or Production recipes to items, however we will go over the additional recipe behaviors available. .
Attaching Recipes to Inventory Items
To connect a recipe to the item, click the ellipsis (…) next to “Kit/Recipe”. This will bring up the “Lookup” screen where you will need to select the appropriate recipe.
Recipe Behavior
The Kits/Recipes tab makes assigning behaviors to your kit/recipe items simple with a dropdown menu of recipe item behaviors:
- A Batch Recipe item is made ahead of time but not produced in Yellow Dog using manual adjustments. When added to physical inventories, Batch Recipe Items will bring in their ingredient items, along with any related batch recipes and their ingredient items. Any counts to Batch Recipe items will adjust the ingredients’ on hands. This is the most common recipe type used.
- The POS Menu Item Recipe is not used in most implementations. This behavior was created for 2-way integrations. These recipe items aren’t produced until they are ordered. A burger might have a recipe that includes the bun, patty, and toppings. While the ingredient items are counted separately, they are sold as one unit.
- Production items, made in house to sell, are produced in Yellow Dog through manual adjustments, which is the only time their ingredient items are affected. These items have an on hand and can be counted in physical inventories, but they do not bring their ingredient items in to physical inventories with them.
- The Production Transfer Item behavior allows for a two-step process where one location produces a recipe item and another sells the recipe item as is. The “Production Store” will have ingredients subtract from inventory upon a Transfer. During the transfer, the Store To will receive an on-hand value tied to the recipe item for their use in selling. No ingredients will deduct from the Store To’s inventory when the recipe item is sold; the on hand value of the recipe item will simply decrease.
- The Retail Kit behavior allows users to assemble and disassemble the kit, count the kit in physical inventories, and sell or return the kit at a POS. The ingredient items are only affected by manual adjustments. These kits are usually store-assembled gift baskets or bundles of items. This behavior is very rarely used in F&B environments.
- The Purchasing Kit behavior allows users to receive by the recipe and sell by the ingredient. While more frequently used in retail operations, a good example of this would be a mixer assortment purchased together. One “recipe” might consist of the “ingredient items”: 6 bottles of strawberry daiquiri mix and 6 bottles of pina colada mix. These recipes only work if the item count is consistent for each order.
- The final behavior is “Other”. This behavior is used to set non-standard, possibly conflicting, item behaviors and is often very rarely used.
If you have questions about kit behaviors, please contact your implementation guide or Support.
Additional Vendors Tab
This tab allows you to manage additional purchasing options.
In this tab you can:
- set additional vendors and prices for items,
- set additional Vendor SKUS from the same vendor (especially helpful for those clients with EDIs. The Create Alias option in Invoices uses this feature. For more information, see the EDI subsection of Purchasing.),
- view or clear the vendor price history for the item you are in,
- mark a vendor as Primary (which will block users from ordering from other vendors if “Respect Primary Vendor” is enabled in Global Options).
Item Reports Tab
This tab allows transaction level reporting filtered down to the item you are currently editing for faster analysis.
Purchasing Activity Tab
This tab displays all purchasing activity related to the current item and provides the ability to open the source document.
Pictures Tab
Using Amazon S3, the pictures tab allows you to associate images with your inventory items. High resolution images are saved to S3 while thumbnails are available for viewing in the Yellow Dog client.
Interfaces Tab
This tab will depend greatly on the POS and interfaces set up for your store. Please contact Support or your implementation guide if you have questions.
The rest of the tabs in the Item Editor are geared towards Retail operations. A brief explanation of them follows, but speak to your implementation guide if you would like further information or access to these tabs.
Retail Price Changes
This tab is useful for viewing retail cost history/clearance/sales/etc. on specific items. A sale can be configured using the Schedule Retail Changes menu on the main YDI screen.
Additional UPCs Tab
This is another location for managing item UPCs. The UPC Check field will notify you of the type of UPC used, or if it is an unrecognized barcode type.
If you have more than one UPC for an item, enter them here.
Label Queue Tab
This tab allows you to add the item to your label queue.
Web Properties Tab
The Web properties tab is used to add item details for a 2-way web store interface.
Removing or Inactivating Items
Removed Items are items that you don’t plan on reselling or reordering. These should be removed from the system when the on hand reaches 0.
- To remove an item, highlight the item and click Remove Item.
- Make sure the On-Hand Count is zero before you attempt to remove an item from inventory.
- Use Adjust On Hand quantity if you need to manually deplete the remaining inventory.
- If there is an On-Hand count for the item, you will receive a popup notification:
- To un-remove an item, double-click on the item and click Yes Undelete. The item editor screen will open for the item. Click Save and Close to complete the undelete process.
Inactive Items are typically seasonal product that you plan to store until the next time you want to sell them. These items usually do not expire and do not require the stock to be 0 to be removed from your everyday inventory item view(s).
- To set an item to Inactive, navigate to its Other Details tab in the Item Editor and uncheck the “This Item is Active” checkbox.
- Depending on User Permissions, you can also achieve this by right-clicking the item on the main inventory items view and selecting “Set Inactive”.
- To set an item back to Active when you are ready to sell it again, use the right-click “Set Active” option, or re-check the “This Item is Active” checkbox in the Other Details tab for the item.
Once an item has been removed or set to inactive, you can view it by checking the box in the Inventory Items screen that says “Include Inactive/Removed”. The items will be flagged with (removed) or (inactive).
Manual Adjustments
To remove item quantities from inventory (waste, sampling, breakage, known theft, etc.) or to affect the on hand of a production item and its ingredient items, you will be using Manual Adjustments.
- In the Inventory Items screen, find the item(s) you plan on adjusting. Highlight the item(s) and hit “Adjust on Hand Quantity” on the right-hand side of the screen.
- Yellow Dog will prompt you to select the store in which you will make your adjustment; Manual Adjustments are store-specific.
- You can change the date/time or keep the current pre-populated information. This allows you to set the date and time the adjustment will affect the item’s on hand.
- You can adjust multiple items at once.
- Choose “Add Items” and select the other items you wish to adjust.
- Or choose “Add Items From…” and chose your source.
- If you are adding items manually, you will need to enter in quantities.
- Fill in the Reference field. You will not be able to submit an adjustment without a reference.
- If your company requires it, you will need to select an Accounting code from the dropdown. Please see the next section for information on setting Accounting Codes.
- Once you are done, click Submit.
- Hitting “Esc” or “Cancel” during the adjustment will exit out without saving your changes. Finish your adjustment in one go.
Accounting Codes
Accounting Codes allow the user to set standardized codes for things such as waste; production of recipes; transfers to departments not in Yellow Dog, such as HR; etc.
To create Accounting Codes for Manual Adjustments,
- Navigate to System Setup\Accounts\Manual Adjustment Accounts tab.
- Choose “Create New Accounting Code” and fill out a description.
- If you have different Accounting codes for Stores you can use the checkbox to mark codes inactive at certain stores in Yellow Dog. This will prohibit that code being used in any manual adjustments for the selected stores.
- If you are going to set up an accounting integration, fill out the gold/tan Manual Inventory Adjustment column with the appropriate GL codes.
- Lastly, decide whether you would like the accounting code to affect COGS. For more information on COGS, please see that section.
Manual Adjustments List
We’ve created a new screen that will allow you to view all the manual adjustments in the system. This list can be filtered by date, level, vendor, and store, as well as sorted by column like the main Inventory Items screen. You can also choose to include Auto-Zero adjustments in this view which will show each adjustment done by maintenance to zero the on hand of an item marked as Auto-Zero.
Recipes
A Recipe is a group of items that are combined to be sold as a single item in the Point of Sale. While there is only one kind of recipe you can create, the same recipe can behave differently when attached to different inventory items and assigned different behaviors, e.g. the recipe for a club sandwich used in the restaurant and produced when ordered can also be used as a Production recipe for a grab-n-go option. For more information on Recipe behavior, see the section on the Create Kit/Recipe tab.
You can create different Types of Recipes (e.g. Apps, Grab-n-Go, Batch, Buffet, etc.) by selecting Recipe Types under Common Setup. This can be useful in organizing your Recipes.
- To create a new recipe, navigate to Recipes and click Create New Recipe.
- Give your new recipe a description, use the dropdown menu to select the appropriate recipe type.
- You can also choose to set a Production Group (see Production Groups under Common Setup for more Information) or make the recipe Inactive.
- Click “Add Ingredient Items” and from the Item Lookup screen, you can sort through and search for items in the same ways that are available on the Inventory Items screen. Once you have selected one or more items, click select and those items will be populated on the Recipe Editor screen.
*PLEASE NOTE: only items marked as useable in Recipes will be displayed. You can check whether an item can be used in Recipes by opening the Item Editor and navigating to the Other Details tab.*
- You can also add recipes to another recipe. We often refer to this as “nested recipes”. For example, you can have a recipe for béchamel inside a recipe for macaroni and cheese. Click “add Ingredient Recipe” to do this. This works best if the ingredient recipe has a yield assigned to it.
- On the Recipe Editor screen, you can change the quantities of the Ingredients in the Recipe. Always change the unit of measure (UOM) before the quantity. Your Extended Calculated Cost (the total cost of that Ingredient per Recipe) is generated automatically. You may also add notes to each Ingredient if you wish.
- Additionally, two calculations are available at the bottom of the Editor that can help manage your recipe pricing. The first allows you to set a Target Cost Percentage to derive a suggest retail. By default, the cost percentage keeps the same percentage across all recipes. The second option allows you to input your current or Desired Retail to derive the current cost percentage.
- You can also set the Target Cost Percents independently for each recipe. Navigate to the System Setup section within Yellow Dog. Then click on Options > Global at the bottom of the page under Recipes is a check box that says, “Allow Recipes to have individual Target Cost Percents.” Check this box and choose a default cost percentage. You will now have the ability to change this cost percentage for each recipe in Yellow Dog.
- The Yield / Used By tab, allows you to fill in any Yields for the recipe you are working on. You can define the recipes yield by volume, weight or portion (this is particularly important when creating batch recipes that will be nested in Menu Recipes). This screen also allows you to link Recipes directly to POS items and when the POS item is sold, all of the recipe’s ingredients will deduct from inventory.
- To attach the recipe to its POS item. click on the “Linked to POS Items” space and check all POS items you wish to attach the recipe to.
- The Instructions Tab allows you to enter the steps for making the recipe. This can be used to create Recipe Cards.
- The Pictures tab allows you to attach photos directly to the recipe. High resolution images are saved to S3, while thumbnails are available for viewing in the Yellow Dog client. Pictures can be uploaded or captured on your mobile device using a YD App.
- The Links tab allows you to attach a URL to a recipe. This is helpful for any videos you may have that demonstrate how to prepare the recipe. Links will automatically open in your web browser.
POS Item Map
POS Item Mapping allows users to attach recipes to POS items in one-way interfaces and map COGS categories. As with the level interfaces, you can now be store-specific when setting these.
To begin, choose the store that you’re working with. If your stores share a POS server with identical item numbers for items, then select all the applicable stores. If your stores are on separate, or non-identical servers, choose one store at a time or uncheck “Automatically select matching rows”.
Once you start mapping POS Items or COGS departments, click “Hide POS Items that have…” to shorten the list of items you’re working with.
To map a POS item to a recipe:
- Click “Show recipe columns”, then use the ellipses to select a recipe.
- Or, if the item only has one ingredient item, or you would prefer not to build recipes through the recipe module, check “show ingredient columns”. Make sure you confirm the count on the UOM.
Other options:
- Search – behaves like the main Inventory Items Search.
- Ignore POS Item – removes the POS item from view. Check “Show ignored POS Items” to bring them back.
- Don’t Ignore POS Items – brings back an item you’ve ignored.
- Copy Recipe – allows you to assign one recipe to multiple items – helpful when working with multiple revenue centers or multiple items with the same recipe.
- Paste Recipe – the other half of the Copy Recipe function.
- Insert unsold POS item – Items that have been sold since the sync have been run are automatically added to the list. This allows you to add POS items that have no been sold yet. This is NOT RECOMMENDED.
- Set COGS Account/Reset COGS Account – this will be covered in the main COGS section below.
COGS
This feature provides Cost of Goods Sold (COGS) reporting but doesn’t require the use of recipes. We have added new COGS accounts which you can have automatically assigned to new inventory items via level interfaces as well as manually assigned by item. The COGS account can then be associated to the revenue generated by the POS menu items.
For information on manual adjustments and COGS, please visit the Manual Adjustment section of the manual.
To begin this process, you’ll need access to the Accounting/Other section under Interfaces. If you do not have this, please contact your Implementation Guide or Support.
Creating COGS Accounts
- Navigate to System Setup, then Accounts, and select the COGS accounts tab.
- We have set up default COGS accounts for you to use or customize to your property’s needs.
- To create, edit, remove or rearrange COGS accounts, use the buttons on the far right of the account list.
- You’ll need to provide a Department at minimum for your account. You can also create a Category.
Note: Inventory Items can use the specific Department: Category accounts and report on both, while POS revenue can only use the Departments.
Assigning COGS to Inventory Items
You can assign COGS to inventory items by Store, Level or Item, just as you would any other interface. And just like other interfaces, items assigned to Levels where COGS is set will inherit the level’s setting. To narrow down the interfaces shown in the tab, use the Filter to only show COGS.
You can also set them from the main Inventory Items screen. Highlight the items you wish to set to a particular account, then right click and choose “Set Interface Code”, then “COGS”.
Assigning COGS to POS Items
To assign COGS Departments to POS Items, use POS Item Map. Navigate there and select the stores you wish to work on. For more information on how to navigate POS Item Map, go to the section on it. You may need to scroll over or adjust the columns to see COGS Department.
There are two ways to set COGS here, by single item or multiple items at once.
- To set item by item, select the ellipsis next to the item you wish to set COGS for. It will bring up a list of accounts; click on the one you want and hit Select.
- Alternatively, use the Ctrl+Click or Shift+Click function to highlight the items you wish to set to the same account and, from the lower right-hand button on the screen, click “Set COGS for … POS Items”, or right click on the highlighted item(s) and select “Set COGS…”.
- To remove the COGS for an item, click the red X or the “Reset COGS Account” button.
Reporting on Cost of Goods
We have created several COGS-specific reports that will allow you to view the data that has been generated around your cost of goods departments and categories. These reports will require the user to select a starting and ending physical inventory, and all report data will be centered between those two physical inventories. For more information on COGS reporting, please see our Reports manual.
Item Lists
You can also create and save items into Item Lists. These are handy to create if there are items that are frequently ordered together, you need to keep a barcode/SKU sheet by the register for items without barcodes, you want to create order guides, or to keep your physical inventory process organized.
Item Lists can also hold Quantities per item. We’ve added a Quantity column on the main page to quickly identify those lists that have quantities attached.
Click “Create New Item List”, add items from the Item Lookup, and reorder and remove them as necessary. You can also add items based on Par Levels; Sales, Transfers & Adjustments; Sales; GoFetch; ydiMobile; an Excel or CSV file; or another Item List.
Manual Sales Entry
Manual Sales Entry allows you to create simple, basic sales transactions using your inventory items without going to your POS. This can be useful for off site sales, like a food truck in the example below.
- Choose the Store you wish to adjust the items from.
- Click on the arrow of the next blank line; this will make all fields editable in that line.
- Search for items to adjust by clicking on the SKU ellipses.
- You can also change information such as Transaction Date, Retail, Discount, Reference and Ticket by selecting those fields.
- Enter in the quantities to adjust by using the + or – buttons or by manually entering in a number.
- Once you’ve reviewed the sale, click on the Green Arrow to commit the line your working on or you can use the button on the bottom right corner to “Commit All Open” sales.
Sessions
This screen allows you to manage sessions from mobile apps, handheld devices, or those created directly in the client. They can be filtered down to a specific store’s sessions, session status or to those sessions containing a specific item.
On this screen, you can:
- Create New Sessions – allows you to create a new session directly in Yellow Dog for manual data entry of a count sheet.
- View Session – allows you to view any review any existing session. Keep in mind that if you are using a Mobile App a session is not completed until the status is “Finalized”.
- Delete sessions – useful for keeping session lists organized. Once this is done, there is no way to undelete a session.
- Import 3rd Party Session – Allows the import of Third Party Sessions that have been added via our API.
- Mark as Processed – Use this to indicate that a session has been used in a physical or another document and should not be used again.
- Adjust on Hand- allows you to use a session to make a bulk manual adjustment. Whatever session you have highlighted when you hit “Adjust on Hand” will then load into a Manual Adjustment editor. Users will still be required to enter Accounting and Reference fields based on system setup.
- Force Recount – If using one of the Mobile Apps, force recount will send the session back to its original device to be recounted.
- Create Physical – this will allow you to highlight one or more sessions and create a physical inventory based on only the items that are in the session. This is not our recommended option and should only be used with caution as the likelihood of leaving off items that should be counted is high.
- Launch Sync YDI with Handheld– shortcut to launch the handheld sync. Works the same as the desktop shortcut.
- Configure Sync YDI with Handheld – This is a shortcut to configure the handheld sync. Your implementation guide will walk you through configuring the sync. This will need to be done on each computer the handheld is plugged into.
Physical Inventories
Yellow Dog Inventory gives you the ability to periodically check actual on-hand counts against the counts as reported by Yellow Dog Inventory, and then update Yellow Dog Inventory with new on-hands. This process is called a Physical Inventory.
Creating a Physical Inventory
- Navigate to Physical Inventories.
- Create a new physical inventory by clicking the Create New Physical Inventory button on the right side of the screen. If you have access to more than one store, you will be prompted to select the store to perform the Physical Inventory for.
Select the items you want to count. You can select “Add active items for store …, filtered by vendor or level (recommended)” or you can Select from other options. It is *highly* recommended that you choose the first option.
- If you would like to count specific Vendors/Level combinations, you can make that selection here.
- If you are confident that any items that do not have an on-hand count in the system will not need to be counted, you can remove them by selecting “Skip Items with zero on hand”.
- From the Review screen, you may add, edit, or remove items that should or should not be part of this Physical Inventory. Once all changes have been made, click “Select All ### Items”
- Now, bring in your counts if you have already gathered them. You can add from a GoFetch session, a regular Session or an Excel, CSV or text file. Alternatively, you can hit Skip to enter manually. You can find information on the ways to count inventory under “Inventory Count Options”.
- Each count source you choose will create a new column in the editor.
Physical Inventory Editor
Effective Date/Time
From the Physical Inventory Editor screen, you can set the Effective Date and Time that this Physical Inventory will be applied to the system.
IMPORTANT: When committing a Physical Inventory, the counts will be applied to the system as of the EFFECTIVE DATE AND TIME that YOU set. This gives you the ability to count on a Sunday evening and come back Monday morning and commit the counts without losing any data integrity. THIS DOES NOT MEAN that you can take a week to conduct your Physical Inventory and expect the inventory counts to be accurate. In general, it is best to complete your Physical Inventory at one time.
Columns
Each source will bring in a column, however, you can create new ones with the buttons on the right hand side:
- Add Column
- Rename Column
- Remove Column
You can use the “Choose Columns” option to hide these at any point.
Sort By
From your new Physical Inventory, use the “Sort By” dropdown to decide how your worksheets should look. The sort order on the screen will be how your worksheets will print.
You can sort by:
- Item
- SKU
- Item List/Count Sheet Order
- Item List/Count Sheet Order (Reverse)
- Level, Item
- Vendor, Item
- Manufacturer, Item
- Reference *New*
- Dimension, Item
- Bin, Item
- Variance Quantity, Item
- Variance Quantity (Descending), Item
- Variance Cost, Item
- Variance Cost (Descending), Item
“Print Worksheet” will print based on the sort order chosen.
Find
Search keywords in the description, or search for a specific SKU.
Check “Hide rows that don’t match Find” to only show filtered items.
Disable automatic recalculation
If recalculation takes longer than 2 seconds, this will appear as an option. Check to speed up the physical and reduce auto processing.
Show only items with variances
If checked, the editor will refresh to only show items that have a variance to assist with validating counts.
Show only items with no counts
If checked, only items that have no counts entered will be displayed to assist with identifying any items skipped during the counting process that should not have been.
Hide All Flag Columns
If using flags, once you’ve entered your counts, check this box to refresh the editor to remove those columns for easier analysis of your inventory.
Finishing an Inventory
Once you have updated all the inventory counts, you can see information on the physical inventory at the bottom of the screen. The variance count indicates the number of items that have counts different from what the Yellow Dog system has calculated should be on hand. A positive number means you have more inventory, a negative number indicates less inventory on hand than calculated. The variance cost is calculated using the cost calculation you have chosen; Yellow Dog’s default is weighted average.
We recommend running the Detailed (Select by Physical Inventory) report under Standard Reports/Physical Inventories before committing. You will need to select Show Uncommitted.
When all counts have been entered and you are ready to commit the Physical Inventory, click Commit Physical Inventory.
You have the option to either Commit Physical or Commit Physical and Recalculate costs. If you have many inventories to review and commit, we recommend skipping recalculating and running Maintenance afterwards. Otherwise, you can commit the physical and recalculate to finalize.
If you have items that have not been counted, the system will prompt you. If you are confident any items that were not counted do not need to be counted, click ‘Yes Commit Counts”. This will set any items that were added to the original inventory but not counted, even those with counts in the system, to zero.
If you did not miss items, the system will simply prompt you to commit the inventory. Both prompts will also display the effective date and time.
Run the Detailed Report again as a final check. Most clients use this report to turn in their numbers to the accounting/finance department.
IMPORTANT: Once you commit the physical inventory, the counts that you entered in to the “Counted” column will now become you current on-hand number. If a count is left blank, it will result in updating 0 on hand for the item.
Inventory Count Options
With Flags
You can use Flags to print worksheets. Flags are custom markers in Yellow Dog Inventory to denote a storage location. For example, shelf stable juice may be under the “Dry Storage” flag as well as the “Walk-in Cooler” flag.
- Choose a Flag from the dropdown, then choose “Print Worksheet”. If you wish, you can also apply a sort order using the Sort By filter. You will need to follow these steps for all Flags you wish to print count sheets for.
- Save and Close and perform your manual count.
- Choose the Flag you are entering from the dropdown and enter your on hands in the column for that Flag. You will notice items shared between Flags will have multiple places to enter in counts. These will add together to create a final on hand number.
- If using flags, you also have the ability to Hide All Flags Columns by checking the corresponding box which will allow for easy analyzing of your physical.
With Count Sheets
- To set up a count sheet you will navigate to the “Count Sheet” tab in the physical inventory module. From here you will be able to create new sheets as well as edit existing sheets.
- To create a new sheet, you will click the Create New Count Sheet button on the right-hand menu. Count Sheets are store specific so if the user creating has access to more than one store, they will be prompted to choose which store this Count Sheet will be used for.
- Once you’ve selected your store, enter in a description in the Count Sheet editor and then decide how to bring in items:
- Add Item- simply grab any item available.
- Add Items From- here you can choose from several methods such as pars, sales, text CSV or excel files.
- From Flags- whenever you add a flag to a count sheet, it will add any items currently assigned to that flag as well as add any additional items added to that flag in the future.
- Level- this will add all items under the chosen level and add any additional items assigned to that level in the future.
- Additionally, we’ve added a few drop down choices you can use in lieu of selecting individual items:
- Include ALL items in the store – this will bring in every item into your count sheet. This is not the recommended option as your Count Sheet will typically be very long and hard to organize.
- Include all items in the store that do NOT belong to a flag – This is useful as a catch all if using flags. This count sheet will make sure any item you haven’t assigned to a flag will appear in a list to ensure nothing is missed in counting.
- Include all items in the store that are NOT on any other count sheet – Similar to the option above, this option will ensure any items you have not assigned to another count sheet will be grouped here to make sure no items are missed in counting.
- Once you have chosen your method of adding the items to your count sheet, set them in the order needed by highlighting the item and using the arrows to the right to order the items as needed.
- Once the sheet is set up as needed, use the save and close button at the bottom right.
At this point, you can either print your count sheet or upload it to the new mobile platform on your smartphone or connected device.
Please see the mobile app manual for further information on this.
If you’re using printed sheets, when your count is complete, you have two options to enter in your counts.
- Return to the Sessions screen and create a session for each count sheet. This is helpful because multiple people can key in sessions at the same time without affecting the inventory and all your items will match up in the exact order of each count sheet. You would then bring all the sessions into your physical when prompted.
- Key the counts into the physical editor. You can do this by using the “Add Column” button to create a new column to add counts into or updating and adding to the On Hand counted column. Depending on the sort of your count sheets, this method may not line up exactly and require a longer data entry time.
With a Data Collector (YDIMobile)
Follow the steps in the beginning of this section to create a new physical inventory.
Make sure the device is connected to your PC via either the cradle or USB cable and the scanner is powered on. To test if the handheld is truly connected, open Windows Explorer and ensure that YDIMOBILE has become an accessible drive.
If this is your first time using SyncYDIwithHandHeld.exe, please refer to the ydMobile guide.
You can configure the handheld to sync for a single store, which is useful when there are multiple stores to be counted. Simply go to the “Stores” tab on the sync, select the store you wish to count and hit Go on the main tab. This will limit the sessions stored on the handheld to the store you have chosen, reducing the number of sessions you need to go through to import your counts.
- Run SyncYdiWithHandheld.exe (this will update the device with all new items and updates). The sync can generally be found either as a shortcut on your desktop or in C:\ YellowDogInventory\ SyncYdiWithHandheld.
- Disconnect the device from the computer and follow the onscreen instructions to launch YDIMobile.
- Once the program opens, select your employee. Note: Depending on the version you are using, it may not prompt for an employee. In that case, skip this step.
- Click Count Inventory Items.
- From the Select Session screen, click Create New Session and enter a session name. Choose something that is both unique for this inventory and for the handheld if there are multiple handhelds being used. It can be helpful to name sessions based on date, store, and employee name. For example, Bethany, Mary, and Curt are each using a scanner to count both the Lobby Gift Shop and the Casino Store on January 17th. Recommended session names would be:
- Jan17Casino Bethany
- Jan17Lobby Bethany
- Jan17Casino Mary
- Jan17Lobby Mary
- Jan17Casino Curt
- Jan17Lobby Curt
- Then, select the store you are counting if you have access to multiple stores.
- Click “Add Item”.
You are now ready to scan your items. Use the bright blue buttons on the sides of the device to enable scanning.
When an item is scanned you will be prompted to enter a count for the item. Yellow Dog Inventory can handle decimals if necessary. Use either the on-screen numbers, +/-, or the keypad located at the bottom of your handheld to enter in your counts. Once completed click Submit and move on to the next item. Alternatively, scan each barcode and the system will tally the counts for you.
Occasionally, an item with an unrecognized UPC will be scanned. From here, you can either
- Search for the item using the search field below the error message. Click the item you want associated with the barcode, and enter your count. Or,
- Click “Create Item” and enter in the description. Fill in any identifying information that will be helpful as you will be able to finish creating the item when you import your counts.
If you make a mistake adding a UPC to an existing item, hit File, then Edit (Item), click in the UPC field, then follow the directions on-screen. Click the UPC you wish to remove, then hit Yes when prompted. Click Close, then Close again. Change the count to 0, then hit Submit. Then, hit “Add Item” to go back to scanning.
- Once your count is complete, click Close and then Exit.
- Open your Physical Inventory in Yellow Dog and click Import Counts From…
- Select Add counts from Session.
- Click Launch Sync YDI with Handheld. This will sync the device with Yellow Dog Inventory and allow you to choose the sessions you wish to import.
- Select the sessions you would like to import and click OK.
NOTE: If any problem items exist in the import, Yellow Dog will show you now. Examples of problem items include inactive/removed items that were scanned or items that are not assigned to the store.
If the item is in the system, selecting it and clicking “Edit Item” will prompt you to fix it, either by un-deleting it or making it active in the store.
Alternatively, you can remove it from the session by clicking “Remove Selected” or “Remove Problem Items” to remove all problem items in the session.
Single Scanner
To add multiple sessions from a single scanner after running the sync, select every applicable session that you would like to import.
Multiple Scanners
To add multiple sessions from multiple scanners, repeat the process for a single scanner as many times as needed.
NOTE: After the first scanner is synced, that scanner’s sessions will appear again in each subsequent scanner’s synced sessions. You do not need to import these again. Ignore them and import the unique sessions from any subsequent scanners.
Multiple Sessions for the same Physical Inventory
In Yellow Dog, you can have multiple sessions for one physical; whether manually keyed in sessions, synced from data collectors, uploaded from the Apps or a combination of the above. When importing these sessions into a physical, each session will create a new column with the session description at the top. This is useful when dealing with large amounts of inventory, for control and count purposes.
Worksheets
Replenishment Worksheet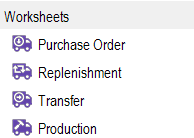
The Replenishment worksheet is a tool that utilizes a designated warehouse store to generate requests or transfers for multiple locations within a single screen. This tool uses algorithms to decide which store’s requests get priority fulfillment based on sales for a chosen timeframe. **Pars and Reorder Points must be set for this tool to work. **
To start a new Replenishment Worksheet, navigate to the Replenishment tab on the left-hand menu.
Select “Add” from the right-hand menu to open the Replenishment wizard where you can choose to create a new document or use a template from a previous document.
On the next page, add filters to the replenishment. If you choose a template, the filters will be pre-populated but can be modified as needed.
- The description will be the identifier on any other purchasing docs that are created from this document. Add an extended description to the field below that if needed for more granularity
- Choose the store fulfilling the replenishment (usually a warehouse but you could use this for store to store transfers as well).
- Identify the stores that will be receiving items (also known as the replenishment stores).
- Select specific Levels or Vendors to help keep lists shorter and easier to work with.
- Choose how you want your data sorted in the worksheet by selecting from one or more sort option dropdowns. If no sort options are selected, items will follow your global sort selection (usually alphabetically by description).
- The sales range you specify will be used in the worksheet’s “Smart Maths” function to calculate the usage and determine which store should get what quantity of an item based on the sales percentage when the warehouse store does not have enough stock to fulfill all quantities needed.
If you plan on using this filter arrangement again you will want to choose the “Save as Template” option on the bottom right of the screen
Once you have set all your filters you click the “OK” button at the bottom right of the wizard to open your worksheet.
From the worksheet grid you can review and edit the reorder points and par levels. You can also set multipliers by item or across the whole grid if you do not want to permanently change your standard pars, but know that they will be insufficient for the current replenishment need.
Once you have reviewed your worksheet quantities and made any necessary changes, use the Commit Replenishment button at the bottom of the screen to finalize the worksheet. Once committed, Yellow Dog will generate and commit the documents as specified in your Options / Global setting.
For the example below, the Options / Global setting for replenishment was set to generate Transfers and leave them uncommitted. Note that the documents’ Description field is populated with the Replenishment code and description.
Contact your Implementation Guide or Support for assistance in configuring your settings for Replenishment including document type, commit option, and Smart Maths algorithm.
Purchase Order Worksheet
The Purchase Order worksheet assists in generating POs for multiple stores within a single screen.
From the Purchase Order Worksheet list, use the Add button, then select the parameters to create the Purchase Order: Vendor, Buyer and Receiving stores. Click OK to open the Purchase Order Worksheet editor.
Yellow Dog will auto populate a Purchase Order Number and Description. This can be changed with certain user permissions.
Fill out the Start and Cancel Ship Dates as well any Instructions or Notes for this order. Use the +/- to the left of “Worksheet Details” and “Additional Worksheet Details” to see the full worksheet if your screen resolution requires it.
Next, add items from:
- inventory items
- matrices
- store specific lists
- location
- pars
- sales
- count sheets
- physical inventory
- sessions
Just like in Purchase Orders, only items that are assigned to the selected Vendor will be available to bring into the worksheet.
Additional information on the item can be viewed by selecting the Choose Columns hyperlink on the right-hand side. Items can be removed by highlighting and selecting “Remove”.
Once items have been added, use the Order Sheet grid to specify the quantities to be ordered for each store. Use the On Hands and On Order tabs to view both current on hands and on order for each store to assist in this process.
Once the order is complete, commit the Purchase Order Worksheet to generate a Purchase Order for each store on the worksheet with the specified items and quantities. Users from each of the stores will then be able to review and commit the POs in the system.
Transfer Worksheet
The Transfer Worksheet is useful for any site that regularly needs to Transfer items from a Warehouse to multiple Stores from Requests. This can also be used in conjunction with Production Transfer Items to deduct prepped good ingredients from the producing store to the new location as an inventory item with an on hand for consumption.
To create a new Transfer Worksheet from the Transfer Worksheet List
- Select the Add button.
- Follow the steps in the Wizard:
- select a Warehouse store (this will act as the From Store in the transfer),
- decide if you’d like to exclude items where the on hand in the Warehouse store is zero or less, and
- decide if you want to save your selections as a template for quicker setup in future.
- Then either select from Requests or skip that step and add items via the Add Items and Add Items From buttons in the Transfer Worksheet Editor.
- Note that these worksheets can also be created from the Requests list. In that case, all items will be included by default, whether they have an on hand in the selected Warehouse store or not.
- Next, in the Transfer Worksheet editor, you can use the Fill Requests button to transfer the requested quantities. You can also set a multiplier on individual lines or across the entire Worksheet to increase the quantity to issue.
- If the current on hands in the Transfer Stores and/or the quantities requested cause the quantity to issue to be a non-whole number, use the Rounding Method dropdown to round the quantity as needed.
- Once you’ve made any necessary changes, Commit your worksheet and Transfer documents will be created per store.
The setting in Options / Global will determine whether the Transfers will auto-Issue when the worksheet is committed. Talk to your Implementation or Support Guide for assistance in determining the best configuration for your site.
Production Worksheet
Our new Production Worksheet pulls in all recipes associated with items added to the editor from Requests or other options to help assign prep lists. Recipes can be tagged with their default Production Group in the recipe editor. Additional Production Groups can be created under common setup.
- Start by clicking “Add” to create a new Production Worksheet.
- Use the Wizard to select Requests to populate the worksheet or the option to “Skip this Step” if you’d rather pull in individual recipes.
- Note: Use Date and Store filters to quickly navigate thru all Requests.
- Next choose the store that the worksheet will be used for. This should be the location that is prepping the recipes.
- Once recipes are populated in the editor,
- set Production Groups as needed, then
- use various templates to print either a summary of the recipe quantities or a list of all ingredients and the quantities required to produce those recipes, organized by Production Group.
This allows for easily dividing tasks among multiple groups or stations.
Production Worksheets can also be created from the Requests list by selecting one or more Requests and using the Create Production Worksheet button.
Purchasing
The Purchasing section of Yellow Dog Inventory enables users to handle every aspect of the “Purchasing Flow.”
Each purchasing screen has filters at the top. The main filters are for Store, Vendor, Status, Committed Date Ranges and the Search feature.
To search all purchasing documents that contain a single item simply use the check box to “Include Items in Search”. Searchable fields include an item’s description, SKU, vendor SKU and style no.
Users can click on the Green Check Mark to select all statuses or click on the Red X to deselect all and choose the type of status(es) they want to view.
Purchasing Documents
The document types you use will depend on how you purchase items for your location. All the Purchasing components work similarly with a few variations. Because the functionality of these components is similar, the following section will give a basic rundown of how to navigate through them before adding section specific details and instructions.
Creating a New Document
- Navigate to the section based on the document you would like to create.
- Hit Create New… (The example below uses the Request page).
Add Items
You have several options for adding items to your document.
The most common option is “Add Line Items”. Clicking on this brings up the Item Lookup. From this screen, you can use the top filters and the Select column to add items.
You can also add items though the “Add Items From…” button. This brings up a list of options that will let you “import” items automatically.
- Flags allow you to bring in items that are flagged together. For example, if you need to reorder almost everything in your Produce Walk-In, it may be easier to add the entire flag, and remove what you don’t need to order, than it would be to add items one by one.
- Par Levels are great for reordering product. See the Stores tab section for more information on setting par levels and reorder points. Once you select this, you will have the option to choose items at or below the reorder point. It will then bring up those items and you can choose to add all or pick and choose which items to add.
- Adding items based on Sales, Transfers and Adjustments will replenish any product that has left the store during the time period you specify.
- Add Items based on Sales replenishes product based only on Sales. Again, just choose the date ranges you want to use. Most clients who use this feature choose the last time they ordered as the early date.
- Count Sheets allow you to add items from selected count sheets.
- GoFetch is the handheld scanner software that pre-dates ydiMobile. All clients on Yellow Dog Inventory version 345 or later will be given ydiMobile. If you have questions about GoFetch, contact your implementation guide or the Support department.
- Add by Physical Inventory can be used by locations that don’t have specific sales and aren’t willing or able to set par levels. For example, if a restaurant does a flat price for a liquor package (and thus can’t deduct specific drinks), they can do a physical at the end of the night to reorder.
- Sessions are created using Yellow Dog handheld software, mobile app, or manually in the client itself. For more information on ydiMobile, please see the section on Sessions.
- Yellow Dog Inventory can also import Excel, CSV or text files. To do this, there must be something Yellow Dog Inventory can match to, whether it’s the Yellow Dog SKU, Vendor SKU or the UPC in Yellow Dog. Clients without Yellow Dog mobile software can sometimes use this function to import counts from their existing scanner.
- The next option is through Item Lists. While you can filter “Add Items” by vendor, a lot of clients use item lists to create order guides for vendors from which they regularly buy only a small percentage of the items the vendor offers.
- In some instances you will have the option of bringing in items that have been REQUESTED but not yet ORDERED this is when the system recognizes requested items that have not been added to a purchase order as of yet.
 Other Functions & Features
Other Functions & Features
- Remove Line Item – removes the selected item.
- Edit Item – opens the Item Editor for the selected item.
- Replace Item – removes the selected item and opens the Item Lookup screen. The new item keeps the previous cost, notes and On Hand.
- Split Line – this can be used for items that you pay two different costs for (promos such as buy 11 bottles of vodka at full price and get the 12th free) or product you can purchase and return in the same invoice, such as keg deposits.
- Renumber Lines – allows you to change the order of the items on the document. Sort the document how you want by clicking on the top of the columns, then use Renumber Lines to change the “Line Number” to the correct order.
- Remove Zero Qty Lines – allows you to remove all 0 Qty lines at once instead of manually removing line by line.
- Round Quantities – This button will allow you to round all quantities in a purchasing document to your choice of partial or whole number. It is especially useful when using Par/Reorder points that might calculate your quantities as partial cases.
- No Related Documents/Open Related Documents – these allow you to quickly see and explore documents related to the one you’re working in, e.g. the PO that became the invoice you’re bringing in, or the transfer of the partially received product. “No Related Docs” only changes to “Open Related” once there are related documents to open.
- Receipt Detail Report – a new feature that will allow you to run a receipt detail report on purchasing documents to easily determine what has or hasn’t been received it.
- PO-Rec-Inv Report – another new feature that will allow you to immediately run a report detailing the purchasing flow from PO to Receipt to Invoice.
Document Information
The top of each document type has general, as well as document specific, fields that allow you to add important information.
The available fields are:
- Reference – Frequently used for internal PO numbers, vendor invoice numbers, etc.
- Description – Can be used for more detailed information (event name for a catering order, holiday weekend stock up, etc.).
- Instructions – These can be for the vendor or the receiver (for example, “6 empty kegs to be picked up, double check bottle count”).
- Notes – This field is useful for jotting down even more detailed information than the Description or Instructions fields.
Other Purchasing Notes
- As with any other screen in Yellow Dog, the fields that are gold can be typed in directly. This is helpful for changing vendor and retail prices as well as descriptions.
- The Notes field on each line can be used to check off the item as you go through an invoice or packing slip, inform the requester why they’re not getting a full count they asked for, etc.
- If you have issues with vendors charging to a fraction of a cent for a single item, use the Extended Vendor Price (available under the “choose columns” blue hyperlink) to enter in the total cost and the system will round. While Yellow Dog Inventory only shows two decimal places by default, it does calculations based on the true number.
- Note: To change the default decimal place calculations, you’ll need to change the Windows Regional settings for currency and numbers.
- If you would like to leave the document open and come back to it later to add additional items, just select Save and Close. Keep in mind that the document will not be convertible, nor will On Order or On Hand counts change, until it is committed.
- If there is an order you repeat on a regular basis, use “Create New (Doc) Based on…” to copy it, much like you would an item.
- You can attach both Files and Links to a purchasing document by clicking on the corresponding button at the bottom of the editor. This allows for keeping any scanned copies or URLs of orders tied to the purchasing document in Yellow Dog.
Importing Prices from Excel, CSV or Text File
Prices can be imported in either Purchase Orders or Invoices.
After Creating a New Purchase Order, choose Add Items From and choose “Add Items from an Excel or CSV or Text File”.
You can only import prices for items that already exist in the system and the SKU or UPC is required in order to match items.
Inventory Requests
Inventory Requests are most commonly utilized by users that do not have permission to create Purchase Orders. However, this is not always the case and they can be used by anyone to suggest or request items to be purchased. Most large F&B operations with purchasing departments use Requests to start the transfer of products to outlets. Requests are store, but not vendor, specific.
- Navigate to Inventory Requests in the Purchasing section and click Create New Request.
- If you have access to more than one store, you will need to select the appropriate store.
- If necessary, fill out the “Need By” date.
- Next, add items to your Request.
- Once you have selected your Request items, you can adjust the quantity, add notes, add an item reference, or adjust the cost of the item.
- When all edits are complete, click Commit Inventory Request to complete the request process.
Some Third Party Catering integrations will populate orders as Requests in Yellow Dog. Users have the ability to mark these Orders as “Completed” when fulfilled or “Canceled” when canceled.
If using Transfer or Production worksheets, you can start either worksheet from the Request screen by selecting the requests you’d like to use.
There is also an option to see current On Hand and On Order for the designated Warehouse location in most purchasing documents.
Purchase Orders
Purchase Orders are used when placing orders for inventory that you need from a specific vendor. You might send this directly to your vendor or to your purchasing department.
If creating a Purchase Order based on an Inventory Request that was generated,
- Go to the Inventory Requests screen.
- Highlight the committed Request and click Convert to Purchase Order.
- Note: You can also use the Ctrl+click function to highlight multiple requests to turn them into a single PO. Each vendor will have its own PO, regardless of Request contents.
- Adjust any quantities as needed or add additional items.
- Click Commit Purchase Order when finished.
If you want to create a new Purchase Order that is not based on an existing Request:
- Navigate to Purchase Orders, click Create New Purchase Order and follow the on-screen instructions.
- Add information to the top section of the Purchase Order.
- You will notice that you can add a Start Ship Date, Cancel Ship Date and Expected Arrival Date. This will come in handy if you need to receive items by a certain day and cancel the order if not shipped by the date marked as Cancel Ship Date.
- When finished, click Commit Purchase Order to finish or Save and Close to leave the Purchase Order uncommitted for additional edits.
The menu on the right side of the Purchase Order editor allows you to perform a variety of customizations. Most of the buttons are the same as in requests.
- Pre-Allocate to Stores – If the item is available in more than one store, you can use this to pre-allocate quantities to be automatically transferred into chosen stores when received into the system.
Emailing Purchase Orders to Vendors
You can now email purchase orders directly to your vendors. This feature can be utilized by navigating to the Print screen of any purchase order. Keep in mind, the template in the preview will be what is sent to the vendor. You’ll want to make any formatting changes or template selections prior to following the outlined steps below.
- To begin, click the Email to Vendor button in the print preview screen.
- Yellow Dog will populate a pdf name for your document. You can change this if you’d like. Keep in mind, the file name must have .pdf at the end.
- A Send To email address will be auto-populated if you have email addresses set up in the vendor’s contacts. If not, you can search all email addresses in your system by clicking on the ellipses, or you can type in the Send To information manually.
- If your user has an associated email address, this information will populate in the CC field. Just like the Send To you can click on the ellipses to search all email addresses in the database or type in who should be CC’d on this email.
- Lastly, you have the option of entering a message that will be sent in the body of the email.
- When ready, select OK to send the email.
To view the email history of a purchase order, open the purchase order editor for that document and select the Email History button. Here you can see when it was sent, who was it sent to, who was copied, any associated message and the status of the email.
Copying a Purchase Order
You may have previously encountered the “Create Based On…” option in several places throughout the system already. For Purchase Orders, we’ve also enhanced this ability to allow users to change the store the Purchase Order is for. This allows you to copy purchase orders from one location to another with minimal effort.
Purchase Orders Approvals
Purchase Order Approvals are used when approval is required to place orders, i.e. purchasing amount restrictions. You can use the threshold method, which only requires one approver, or you can create Hierarchical Approvals which uses multiple approvers.
Using either method will require you to select the approval method under Global Options and follow the specific setup steps for each options’ setup.
Setting up PO Approvals
Threshold PO Approval
This method allows you to use up to four different approval “Ranks” based on monetary value to determine whose approval is required. You can also set up the ability to allow purchase orders to increase by a certain amount once the approval has been given, bypassing the need to go through the approval process again.
- Start by selecting the first store you want to set up using the drop-down menu.
- Next, use the check box for Rank 1 Approvals.
- Set up the Purchase Order threshold amounts.
- Determine if you need additional ranks and repeat the above two steps.
- Once finished, you will need to navigate to Employee Setup to determine who can request PO Approval and who can grant PO Approval.
Note: Users cannot approve a purchase order that they requested approval for.
Hierarchical PO Approval
Hierarchical PO Approvals use an emailed, ranked system in lieu of a monetary threshold. This feature uses the Yellow Dog API to send emails to required people, and they can accept or reject the PO through a web portal. Email addresses are set in the Employees section in Yellow Dog, so everyone who will be approving POs must have an employee login set up, even if they do not use Yellow Dog. The employee requesting approval will receive notifications upon approval or rejection, so they will need to have their email address assigned to their user as well.
- Start by setting the Purchase Order Approval Method to Hierarchy in System Setup/Options/Global.
- Build Employee Roles. This will determine who gets emails, and in which order they receive them.
- Assign the Employees to their roles.
- Note: Employees can have different roles in different stores, if needed.
- Build Store Approval Types.
- Different store types can have different hierarchies of approval.
- A backup notification role can be set here as well, for redundancy.
- Set the Stores to their appropriate Approval Types.
- Configure the PO Approval Setup for each store type. This is where the roles are sequenced for approvals, per Store Approval Type.
Creating and Approving a PO
Follow the steps above to create a purchase order. Committing will not be an option if Approval is required. Instead, the Request PO Approval button will be available. Select Request Approval, then Save & Close the PO.
Once a Purchase Order has been approved by everyone that is required, you will be able to reopen and Commit the PO.
To Approve a PO Using Threshold
When someone with Approval access logs in, Yellow Dog will open to the Purchase Order Approvals list. You can always access this list in the Purchasing module as well.
From the Purchase Order Approvals list, you can either select the PO and click Approve or Reject, or you can open the PO and approve or reject it from there.
- If you choose to reject the PO, the system will prompt you to indicate a reason for rejection.
- Once it is saved and closed, the PO will disappear from the Approval list, but it will still be open in the Purchase Order list.
- If you choose to approve the PO, it will ask you to Commit the PO.
- Once committed, the PO will then appear as Ordered in the Purchase Order screen.
To Approve a PO Using Hierarchy
When a PO has been requested for approval, an email will be sent to any users assigned to the first approval tier.
Following the link in the email, the approver will go to a web page to review, then approve or reject the request.
Note that although multiple users may be assigned to the same tier, a single PO can only be approved or rejected once per tier.
Once the Purchase Order has been approved by one person in the first tier, an email is sent to all users assigned to the second tier, and so on until either the PO Approval Request has been rejected at any point, or it has been fully approved by someone in each tier as configured for that particular store.
When the Purchase Order Approval request has been either rejected or fully approved, the original requester will receive an email notification.
The current approval status can also be viewed from the Approvals button in the Purchase Order editor.
The PO can now be committed.
Receipts
When items arrive at your location, you may need to create a Receipt to receive them into the system. Receipts are typically used for product that is shipped with a packing slip but has an invoice that arrives separately. If you have an invoice for the product on delivery, depending on your internal procedures, you may be able to skip Receipts and go straight to an Invoice.
Once a Receipt is committed, the received item quantities will be added to the previous on-hand totals.
Convert a Purchase Order into a Receipt from the Purchase Order screen or create a new Receipt from the Receipts section. Again, use the Ctrl+click function to convert multiple documents at once.
- From the new/converted Receipt you can add items that may have come in that weren’t on the PO, remove items that didn’t come in, adjust any quantities you didn’t receive, etc.
- After all edits are made, click Commit Receipt to finish the Receipt process.
- Keep in mind: once you commit the receipt, the items will be added to your current on-hand counts.
- If items have been set to print labels when receiving, you will be prompted to print labels for the quantity of items you have received.
- If you have pre-allocated items to be transferred to other stores when received, you will be prompted to transfer the items. If you select “Yes, Transfer Now”, the Inventory Transfer screen will open. Click Issue Inventory Transfer.
- If you have access to the store receiving the transfer, you will then be prompted to accept the Inventory Transfer.
Invoice Records
Invoices are usually received after or accompanying your products’ delivery. Invoices will contain your freight, handling, discounts, etc.
Convert a Receipt or Purchase Order into an Invoice from the Receipt or Purchase Order screen or create a new Invoice from the Invoices section.
- If creating new, you’ll need to bring in the line items to your invoice and adjust the quantities you received. You may also need to adjust the vendor price.
- When changing a price, a YD wizard will populate, asking if the vendor price change should be a permanent change or only done for this invoice. In most instances, you will likely use the Permanent Change option. You can also choose an option that will be applied to the remainder of all price changes in the invoice you are working on to avoid having to select during each line item’s price change. You can also hit cancel if you’ve made an incorrect change and the item’s price will revert back to what it was before.
- Add your expense charges. We can add as many expenses for invoices as you need. This example has Credits and Discounts, but we can also add Tax. Freight and Other are the defaults.
- All expense fields will also support math if needed. You can change these expense fields or add more by navigating to System Setup / Accounts / Invoice Expense Accounts.
- You can also distribute the expense charges to the cost of the items either by Item Cost or Item Quantity, and either by All Items or by Departments, or you can choose to keep them as a separate expense.
- When all edits are complete, enter the Total amount into the Invoice Amount field to activate the Commit Invoice Record button.
- If Yellow Dog Inventory’s rounding is causing issues with your invoice total, use one of your expense fields to make the correction. Or you can update your Windows Regional settings to show more decimal places.
- You also have the option of setting the Commit Date prior to committing your invoice. This is useful if you need to back date when the product was received. Keep in mind, this commit date will respect the closeout date setup for the store and database and will not allow anything to adjust prior to that date.
- The invoice will also display the last vendor price and the change percentage of the new vendor price.
Default Expense Distribution
If you use the same distribution for certain expenses, you can have those be automatically populated by setting up the default distribution. Navigate to System Setup \ Accounts \ Invoice Expense Account. Use the drop down to determine the distribution method for each expense.
You will still be able to adjust the distribution method within the invoice for any one off needs.
EDI Receipts/Invoices and Return to Vendors
EDI, or Electronic Data Interchange, is the transfer of data from one computer system to another. In Yellow Dog Inventory, EDI allows you to download invoices from your vendors to the program automatically. For more information on the vendors we can integrate with, click here.
Vendors participating in EDI send Invoices and Return to Vendors electronically, then Yellow Dog Inventory picks them up through its sync applications with each approved vendor. The amount of time between physical delivery and EDI will depend on the vendor and on how often the EDI sync runs.
Invoices from a Vendor can be pulled in as either a Receipt or an Invoice. These documents will be created in Yellow Dog Inventory automatically, but will need to be reviewed for accuracy, then committed.
It is important to remember when setting up EDI that each item has the correct Vendor SKU associated with it. If it does not, the EDI will create duplicate items.
Invoices
After you’ve received a new order from an EDI vendor, search for the invoice number in the Invoice Records list. You can also filter the records by the store where the items were received, or by the vendor.
Open the document, review and verify that the items, counts, vendor prices, fees, and total are correct based on what you physically received.
Item Aliases
Invoices created by EDI frequently include new items as well as those substituted by the vendor. When a new item is created via EDI, it will appear in the Invoice Record with a notation in the Notice column that it is a new item without any transactions. (Clients upgraded to v366 may need to add the Notice column from the Choose Columns menu.)
These items can then be substituted with existing items, if necessary, by clicking the Create Alias button.
Please note the items must have a one-to-one packaging relationship for this to work, e.g. 25# case to 25# bag.
If the item is new and not a substitute, the notice can be disregarded.
The Create Alias button will open the Item Lookup screen. From there, search for the existing item. In the example below, the new 990016 item is being aliased with the existing 300031 item. You can tell which items are new by the level they are assigned to. Most EDI levels begin with a 9.
Once you select the existing item, the system will prompt you to confirm the alias.
This function is related to the Multiple Vendor SKUs option on the Additional Vendors tab of the Item Editor. If you look at the old item after aliasing it, it should now have the new item’s vendor SKU as well as its existing one.
Once the invoice is correct, enter any notes you may have, then commit the invoice.
Invoices with Purchase Orders
Once you receive and commit an EDI Invoice in Yellow Dog, you will now be able to navigate back to the Purchase Order that it matches and check the Invoiced Via EDI box in the upper right-hand corner. By checking this box, all items in the purchase order will no longer have the On-Order amounts and the Purchase Order status will change from Ordered to Invoiced via EDI.
Return to Vendors via EDI
In cases when an invoice is changed upon delivery (i.e. a mistake is noted, or an item is damaged or unusable and must be returned), a vendor will either correct the invoice before sending it via EDI so that the invoice total will reflect the change, or they will send a separate return to vendor document.
Return to vendors sent by EDI will be automatically created in Yellow Dog as well and will be found in the Return to Vendors list. For more information on Return to Vendors, skip to the Return to Vendor section.
Like invoices, these documents will not be committed automatically and must be located based on return to vendor number, reviewed and committed.
If the line item total does not match the return to vendor record total, you will not be able to commit the document. Adjust any quantities that need to be adjusted, make sure the totals match, and commit to finalize the document.
Item Substitution
One of the challenges of using EDI is item substitution. In most cases, using the Create Alias function will solve the problem. However, for non-one-to-one substitutions, you will need to either manually replace the item or create the new item as a child of the original parent.
Replacement
To replace an item that is not a one-to-one relationship with an item that already exists in your system,
- Highlight the item in the document editor.
- Use the Replace Item button and find the item you have been ordering.
- The Vendor Price you paid for the substitute will remain in the editor.
- Change the quantity to reflect the relationship between the items.
- For example, if we are replacing a half gallon jug of oil with a gallon bottle, the cost stays the same, but the quantity is divided by 2, since there are 2 half gallons to a gallon.
- If the item you normally buy is smaller than the replacement item, your quantity would be multiplied.
- Once you’ve made your replacement, make sure to validate that the cost is correct based on the size you selected.
Parent-Child Relationships
By far the best of the non-one-to-one solutions, using parent-child relationships to assist with substitutions needs to be done before the invoice is touched at all.
- From the Inventory Item screen, find the existing item and the replacement. Highlight both using Shift-click or Ctrl-click and right click. Choose the Set Parent/Child Relationship option.
- Choose the parent, then set the relationship quantities.
- Existing children should keep theirs, just set them for the new children.
- In this case, the new item is a 40-pound pack, while the old is a 50-pound case.
- Check Use in Purchase Orders and finish filling out the details.
- Save and close the item.
- You can now receive the Invoice as normal.
Return to Vendor
Sometimes you will need to return items to your vendor - whether they were damaged in transit, recalled by the manufacturer, or any number of other reasons.
- Navigate to Return to Vendor and click Create New Return to Vendor.
- Select the store to return the item from and the Vendor to return the item to.
- Add in the line items that were returned and their quantities.
- Keep in mind that the quantities in returns will always be positive.
- You can use the Accounting dropdown to determine the reason for the return. To set up additional options navigate to System Setup \ Accounts \ Return To Vendor.
- Input any additional expenses that you may have gotten credit for. If you need to create additional expenses, please navigate to System Setup \ Accounts \ Invoice Expense Accounts.
- When you have completed any edits, click the Commit Return to Vendor button. Once the Return to Vendor has been committed, the quantity being returned will be deducted from your on-hand count.
Inventory Transfers
If you have two or more stores in Yellow Dog Inventory, you will be able to transfer stock from one store to another.
Important: In order for items to be transferred from Store A to Store B, they must be Available in both stores.
- Convert an Invoice, Receipt or Request into a Transfer or create a new Transfer from the Transfers section.
- Choose the store to transfer items FROM and click Select in the bottom right corner.
- Choose the store to transfer items TO and click Select in the bottom right corner.
- Adjust the Need By or Expected Arrival Dates as needed
- Select the items you wish to transfer.
- Adjust quantities as necessary, and then click Issue Inventory Transfer.
- If you have access to the store receiving the transfer, you will then be prompted to accept the Inventory Transfer.
- By default, the items leave the FROM store and are in “limbo” until accepted in the TO store, appearing in neither stores’ on hands. Please let your implementation guide know if you would prefer inventory to stay in the FROM store until its accepted.
Negative on Hand Transfers
There is also a permission that when enabled will prohibit transfers to be made from items that will result in a zero or negative on hand in the From Store. If a transfer between two stores is created in the system, only items with a positive on hand in the FROM store will be available to transfer.
If an item without a positive on hand is added to a transfer, a pop up window will appear alerting the user that the item has failed to be added due to the amount on hand in the FROM store. The item will not pull into the Transfer editor at all. It will remain unable to be added until more is received in the FROM store.
Transfer Block
Users may want to block certain sizes of items from being transferrable. This can be done by navigating to the Other Details tab of the size of the item you want blocked.
By checking the box to block the item, it will not appear in the list of transferable goods even if both stores have access to the product.
Shortage
When Accepting Transfers, the Accepted quantity can now be set lower than the Issued quantity to account for Shortage.
This is useful for cases in which product was damaged during the transfer.
Any shortage quantities will still be reduced in the FROM store and the cost adjustment will be set to the new Shortage account in Inventory Accounts for the FROM store.
Note: For instances in which product wasn’t sent at all, best practice is to accept the transfer as is and preform a reverse transfer for any goods that should not be in your inventory.
Reverse Transfers
Reverse Transfers allow quick creation of Transfers that will contain the same items as another transfer but need the To and From stores swapped. This is useful when returning product that was borrowed or to adjust inventory for product that was never received in the initial transfer.
- Simply find the transfer you want to create the reversal for and click “Create new Reverse Transfer…”.
- Notice that the To and From stores have been swapped.
- You can keep the copied quantities or make any changes needed. You can also include additional items that need to be transferred.
- Once you’ve completed any edits, Issue the transfer.
Reports
For detailed information on each report, please see the separate manual covering Reports.
There are two main report features in Yellow Dog Inventory: Standard Reports and Saved Reports.
Standard Reports
Standard Reports are reports that are included with Yellow Dog Inventory. There are over 200 common reports as well as less common ones based on frequent customer requests. If you would like your report list to the left of the filters instead of on top, right click in the Standard Reports screen and choose “Reports on Left”.
To generate a report, select the report you wish to run. Use the Report Tags selector above the report list or the search field below it to assist in finding specific reports.
Most reports can be filtered by timeframe, store, level and vendor. Other reports give you the option to select specific SKUs and include items with no activity or count.
After you have set the filters, click the Generate button.
From here, your report is further customizable by clicking the blue “change columns, sorting and grouping” hyperlink in the top right corner. You can choose up to three columns to sort by, as well as add or remove the columns. Once you have the columns you want, you can click and drag to reorder them.
You can print your report, or you can choose Export… to send it to Outlook, a CSV file, Excel, or PDF. You can also save your customized report template and it will then appear in your Saved Reports.
Saved Reports
Reports you commonly refer to can be added to your Saved Reports for ease of access. Simply run the report you need, customize it as you want and click “Save Report Template” in the lower right corner. Once it is saved, you can Execute, Rename or Remove the saved reports.
For saving reports, the date range of that report *must* be generic, e.g. Last 7 Days, Last Month, Yesterday, etc. If you choose specific date ranges, i.e. 11/01/15 to 11/30/15, you will constantly be running that date range.
Once you have Saved Reports set up, you will be able to set up “Send Saved Reports”. This program will email you the reports you’ve saved to yourself or others on a schedule. Please contact your Implementation Guide for more information on how to set this up.
System Setup
Accounts
From here you can set accounts for Manual Adjustments, Inventory, Invoice Expense, Return to Vendor and Global.
Autonumber
This feature is configured during implementation, where your guide will set up SKU lengths and customize any other number requested such as Invoice, etc. In the example below, the Yellow Dog SKU is set to generate a 10-digit number, with each of the fields checked corresponding to values Yellow Dog will use to create it.
Interfaces
Interfaces are how Yellow Dog Inventory controls item behavior in the point of sale. Each store you have access to will have its own interface section. Also, each integration you have will have its own columns, e.g. accounting, POS, etc. If you have questions about your interfaces, please contact Support or your Implementation guide.
There are three places to control interfaces: Stores, Levels, and Items.
By Store
This section is available under the System Setup module. Setting interfaces here will set them for every item in the store. Unless you know exactly what you’re doing, this is a bad idea.
By Level
Under Common Setup, each Level has an interface tab. From here, you can control the interfaces for all of the items in that particular level. We will attempt to set your system up this way whenever possible.
By Item
In the Item Editor, the last tab is the Interfaces tab. Setting interfaces here will only affect that item. This is the best place to change settings as they are easy to change back.
Keep in mind that interfaces are overwritten by those below them in the hierarchy. Interfaces set by level will overwrite any set by store and those set by individual item will take precedence over any store or level interface.
Accounting / Other Interfaces
Some interfaces do not interact with your POS but instead dictate very specific attributes of your inventory items. These behaviors can be found under the Accounting / Other section of interfaces. Typically, these would be set at the Level or Item.
- Inventory Account – This is used with account integrations to tag a specific Inventory account to the product. Mostly this is set by the level and may also be used in conjunction with printing Accounting information on invoices if no Accounting integration exists.
- Auto Zero Account – The Auto-Zero feature allows enhanced control of inventory asset management. This setting is used when you don’t want the item to carry an on hand, but you want to track they item’s cost activity.
When this interface is set to an item, the item will behave as normal but the on hand will be automatically reset to zero via a manual adjustment when Maintenance runs.
By setting the account using the drop down you will effectively configure the item to auto-zero. This account will be what is used during the manual adjustment.
To set up additional accounts go to System Setup \ Accounts \ Manual Adjustment. - COGS – This drop down is used to tie a Cost of Goods account to an inventory item for Cost of Good reporting.
- Calculate Quantity by Retail – This is used for weighted scale integrations. Using the retail amount to determine how much of an item was sold. This is mainly set up by the item.
- Auto Transfer From and Reassign Sales – These are typically Store options that are used for specific store setups and are usually set up during the Implementation process. To learn more, reach out to your Support or Implementation Guide.
Options
This tab allows for customization of the system, from item-specific settings, to system-wide settings such as font and calculated cost method.
Global
All options set up here affect every store in the database. You can always reach out to your Support or Implementation Guide to help determine the best setup for your business.
System Closeout Date
You can define a global closeout date that will prohibit any back-dating of manual adjustments, manual sales, purchasing documents and physicals from going past this date. It should be moved forward as you close out the month or quarter with accounting.
Note that Closeout Date can also be set as a relative date per store; when Closeout Date is set here as well as in the Store, the most recent date between the two will be honored.
Cost Calculation Method
- FIFO
- LIFO
- Default Vendor Price
- Global Weighted Perpetual Average
- Perpetual weighted average
- Last vendor price
- Weighted Average per Store
- Weighted Average all Stores
Negative on Hands
This option is used to define what cost should be applied to negative on-hands when computing the costs of assets on hand:
- Zero
- Default Vendor
- Calculated Cost
Purchasing
The following options are used to set up certain global parameters for purchasing.
Worksheets
This is where the methods are set for Replenishment worksheets such as Document Type, Multiplier Application, and the Algorithm used to determine replenishment. You can also choose to have the resulting purchasing documents created by worksheets automatically committed.
Foreign Currency
If your business purchases product from vendors that use a different currency you will need to configure this in Yellow Dog. In the Global Options screen you can define the Native Currency of your system as well as any accepted currencies any of your vendors may use. You will need to type the currency codes as they appear on the exchange rate for example the Canadian Dollar CAD and the Euro EUR.
If you want to always display Retail prices in your native currency, make sure to check the box.
A necessary part of our foreign currency feature is an integration with a third party to sync currency exchange rates. Contact your Implementation Guide or Support for additional information.
Once that sync has been configured and scheduled using the Other Currencies set in Options / Global, configure currency for your Vendors and start using the foreign currency features in purchasing documents.
By Vendor
If you have a vendor that uses a currency different than your native business, navigate to the Vendor and Manufacturer section, find the vendor and open the Vendor editor. In the Details tab, use the Default Currency dropdown to select from the list of other currencies defined in Options / Global.
Purchasing Editor Checkbox
Once you have configured a vendor to use foreign currency, a check box will appear below the Description section on any purchasing document for that vendor to give you the option to Display in that currency. This affects the currency values in the editor and also when printing the document.
Note: This feature is controlled by employee permission: Purchasing > All Editors > Foreign Currencies.
Recipes
Allows you to set the Default Target Cost Percent and choose whether recipes can have individual target cost percentages or duplicate ingredient items. The latter is helpful if you use an ingredient more than once while preparing a single recipe.
API Configuration
API credentials for using the Mobile Apps will be defined here. You can also elect to use Cloud Storage for images which ideal for saving high resolutions images without causing your database size to suffer.
Inventory
Options defined here are used to setup your inventory items to match the way your organization does business. Some of the setup here will match settings defined by your POS. Reach out to your Support or Implementation Guide for assistance.
Maximum SKU Length
The standard is set to 12, but any limitations with this are generally POS-related.
Maximum Short Description Length
The standard is set to 16, but just like with SKU this length is generally POS-related.
POS Item Descriptions
Controls POS Descriptions 1 & 2 length and Default naming schemes for 2-way integrations. Again, this is frequently driven by the POS that your system is integrated with.
Other Options
This section offers control of a variety of options such as when child items update relative to their parent items, whether UPCs should be considered unique, whether to show or hide the POS section of item details, which Web Cart will be used (this determines the web cart options that will be displayed), and how to sort items by default.
Another important thing to note is the new addition of auto-setting items to be inactive. Use the drop down to have maintenance make any item with zero on hand and no recent activity inactive after a certain timeframe. This is very helpful in data maintenance and keeping your item lists relevant with minimal effort on the user.
Fonts
Allows you to change the font. This is system wide and not user specific.
Labels
This allows you to change the labels used throughout the system. Examples include Supplier instead of Manufacturer, Location instead of Flag, etc.
Purchase Order Approvals
If your site uses PO Approvals, from here you can either set Rank approvals for each store to limit the amount certain employees can order or approve order of if using Threshold, or set hierarchical roles if using Hierarchy. For both options, these are set per Store.
Print Templates
Use this tab to work with print templates.
Template Editing
Yellow Dog Inventory includes a print template editor under System Setup that enables users to create and modify any printable document within the system. A number of default templates are built in for users to print with or copy and customize.
- To customize an existing template without worrying about making a mistake or losing the original, click the Create New Print Template Based on Selected button on the Print Templates Screen. You can also create a new template from scratch, edit an existing template, or remove an existing template.
- To create a new print template, click on the Create New Print Template button. On the Editor screen, choose the appropriate type, and give it a description.
- To change the size of the template, right-click on the Page section at the very top of the editing field, then select the Width and Height accordingly:
- Page Headers and Footers are included automatically. If you do not want to have them, simply right-click on the appropriate section and set the size to zero.
- When your size and header/footer settings are correct, you can begin adding data fields to the template. Right-click on the grid and select Insert and choose the applicable option:
- Data Field: This is used to display information associated with the item, such as retail price, description, or the current SKU. Data fields are specific to Print Template Types; for instance, Recipe templates include Net Portion, Net Volume, and Net Weight fields, and Receipt templates contain data fields relevant to both the receipt and any its related PO, if any.
- Expression: You can create a variety of equations that are determined at printing. These are typically used in Purchasing documents, for weighted items, etc.
- Text: Any text you would like on the template can be typed here.
- Picture: Pictures can be displayed on the template as well.
- When you have your data field added, you can resize and move it as necessary. Right-clicking on the field will bring up additional options:
- Font: You can change the typeface and size, select bold, italics, or underline.
- Format: Defaults based on the data field you select. However, you can change the format of any field as needed, most commonly the barcode format, but also including date and time, currency, fraction, and several other options.
- Alignment: There are nine alignment orientations to choose from.
- Border: You can fully or partially border your information with a thick or thin line.
- White on black: Display your information as white text on a black background
- Vertical Text: Rotates the text clockwise 90 degrees.
*Note: Ensure that the barcode is large and clear enough for your scanner to read. Additionally, make sure that the barcode format is correct for your POS.
Employees
Yellow Dog Inventory has an extensive list of feature permissions that can be allowed or disallowed to individual employees or groups of employees.
From here you can add, remove or modify employee information, as well as edit permissions.
Employee Access
To set an employee’s access on an individual basis, select Employees under System Setup and click on Create New Employee.
Next, enter the information required for this employee. First name, an Employee Number, and a Password are required. Middle and last names can be filled in if desired, but are completely optional. You can enter an email address, position, and any applicable notes in the Additional Information tab. Make sure to choose one or more stores that this employee has access to; otherwise, he or she will not be able to access anything at all, regardless of what Access Options are selected.
Tip: If a numbering system is already used throughout your company, it can be useful to use the same number as the Employee Number in Yellow Dog Inventory as well.
Employee Permission
To set permissions for Yellow Dog Inventory features, you can use the Manage Access Using Employee Groups checkbox (if Employee Groups have been created). Please note that more than one Employee Group needs to exist in order to use this function. You may also select more than one group per employee.
If the employee will not belong to a group, you will need to select options manually in the Access Options list. There is a default configuration in Yellow Dog Inventory, and each new employee will have default access until it is changes. You can use the All Off button to the right if an employee will only have a few options, you can re-set access to the Default configuration, or use the Clipboard to copy an employee’s access options. This can be useful if you want to create a group based on those options.
Most access options have several levels of access:
- Visible: The employee can see the selected features. If only this option is selected, they will not be able to edit the feature.
- Edit: The employee can change information in the selected feature.
- Edit After Committed: The employee can edit the selected feature after the document has been committed.
- Optional: If the Optional checkbox is selected, the user is not required to use this feature.
Some options have a simple Yes checkbox, which will enable them.
To see a full list of options, review the Employee Access Manual.
Employee Groups
Employee Groups allow a number of employees to be given the same level of access to the same stores without having to assign each employee’s access options manually. Multiple groups can be assigned to single employees.
Keep in mind that Employee Groups are store specific: you cannot use the same employee group to manage two different stores’ supervisors unless you want them to have access to each other’s stores. Use the Clipboard feature inside the Employee Editor tab to copy the same settings without affecting Store accessibility.
To create a new group, go to Employee Groups under System Setup and click on Create New Employee Group. Give your group a name, select which store(s) it will apply to, and then select the appropriate options. See above for details on the available options.
Employee Options
Yellow Dog Inventory can also use Windows accounts and Active Directory to validate employees. You will have to set up access options, but employees will use the same information to log in to Yellow Dog Inventory as they do to log in to Windows or Active Directory.
To enable these options, go to Employee Options under System Setup, then choose the appropriate box:
Make sure to include your Windows Domain so that employees will be able to log in. If you have any questions about your Windows Domain, please contact your IT Department.
Employee Roles
This is used to set up Hierarchical PO approvals. Roles need to be created here and then assigned per store. These roles are used to determine who should receive PO approval notifications.
Stores
This section allows you to see Store setup information such as Revenue Center IDs, Accounting IDs, Company IDs and different store behaviors.
By choosing to edit a store, you can take a closer look at the specific settings available. Some information such as the Store Key, Code and Name can only be set by Yellow Dog. Generally, access to editing store information is limited to Admin users of the system.
Here you can edit the Accounting ID information, Company ID information, Square Feet and add any store Notes.
Store Lists
Allows the user to create groups of stores into a list for reporting. This eliminates the need to select stores individually that you need to group together for reporting. Simply set up the list here and any time there is a store filter, if the user has access to the store they will be able to choose the store or the lists.
Store Approval Types
This section is also used for Hierarchical PO Approvals. See the section on PO Approvals for more information.
Closeout Method
Use the drop down to set the specific closeout method for the store. This is a perpetual rolling date, so you don’t have to constantly reset. Keep in mind, based on the closeout date determined in the Global Options, the database will respect whichever is the most recent.
End of Day
This should be set to when the Store closes to aid in rolling up transactions for the previous day.
Store Types
You can also set a store to be a Production Transfer Store or a Warehouse.
If a store is used to produce goods (recipes) that will be transferred to other stores as finished product you will want to set the store as Production Transfer. This will make sure that ingredients are deducted from this location when transferred.
By selecting that the Store is a Warehouse, additional reporting options will be made available based on the ability to use this location to resupply others.
Recipe Ingredient Rollup
For most F&B operations the ingredient rollup should be used to help keep item history manageable. This will summarize the use of ingredients into a single transaction per day.
Store Addresses
Using this tab, you can also associate Ship and Bill to address information for the store that you can chose to have populate in various print templates.
Store Approval Types
Use this section to set up the different store approval types for Hierarchical PO approvals. Once you’ve created the types you need you will be able to assign them to stores.
Label Printing & Templates
Label Management
To print labels for a single item from the Inventory Items screen:
- Highlight the item and click Print Labels on the right side of the screen. If you have access to more than one store, you will be prompted to select one from the list.
- Enter the quantity of labels you wish to print and click OK.
- Choose the label type and printer you wish to use.
Label Queue
The Label Queue allows you to add multiple items, adjust their printing quantity, and print all labels at one time.
- Navigate to Label Queue; if you have access to more than one store, you will need to select the store you wish to print labels for.
- Add Items by either selecting them manually or by using the Add Items From button and selecting the appropriate option.
- Once you have selected your print quantities, you can either Print All Items or highlight and Print Selected.
- Once you have completed printing labels for your queued items, you have the options to remove the items.
Installing the Yellow Dog Inventory Client
To install Yellow Dog Inventory onto a new computer in a non-hosted environment:
- We will create either a Shared folder on the network for users to access or a desktop folder containing the files to be copied over to each computer that needs Yellow Dog Inventory installed.
- Typically, the folder will be copied over directly onto the C: drive.
- Open Yellow Dog Inventory initially with Run as Administrator.
To install Yellow Dog Inventory onto a new computer in a hosted environment:
- Contact your implementation guide or Support.
Note: The computers must be on the same network as the server unless you are using our hosted option. If you have any issues, please contact Support.
Purchasing Supplies
If you need to purchase additional equipment or labels, please visit our web store.
Related Articles
362 F&B User Manual
F&B User Manual-V.362 Food & Beverage User Manual for Version 362 Initial Release Date: January 2018 Table of Contents Introduction Support Information System Navigation Navigation Menu Item Management: Physical Inventory Worksheets Purchasing ...366 F&B User Manual
F&B User Manual-V.366 Food & Beverage User Manual Version 366 Initial Release Date: Winter 2019 Contents Introduction Support Information System Navigation Navigation Menu Item Management: Physical Inventory Worksheets Purchasing Reports Common ...YDMobile Manual
Summary This document provides detailed information on navigating the Yellow Dog YDMobile application. You can also request additional training by contacting Support. Support Information Support Hotline: 757.663.7514 (9am – 6pm EST Monday – ...345 F&B Manual
Yellow Dog Inventory Food & Beverage User Manual Document Date: May 2016 Contents Introduction Purchasing Supplies Support Information Getting Started Common Setup Dimensions More Dimensions Managing Dimensions Removing Dimensions Levels ...F&B Physical Inventory Webinar Recording
New to Physicals in Yellow Dog? Need a refresher before your next count? Then this free one-hour Webinar is for you! We will review: Best practices for making sure your team is prepared ahead of time How to utilize the YDMobile application for ...
Recent Articles
Send Saved Report Emailing
You can configure saved reports to be automatically emailed to you and/or team members on a set schedule. How do I schedule daily email reporting? You can configure saved reports to be automatically emailed to you and/or team members on a set ...Purchasing Flow for Food and Beverage
The Yellow Dog Inventory purchasing flow ensures that all aspects of inventory management, from restocking to adjusting errors in transfers, are covered systematically. Each document type in the flow serves specific functions that collectively ...Updating Count XL Application
You may need to update your Count XL application on your handheld device to ensure it runs properly and smoothly. If you have received the following errors, your Count XL application may need to be updated: • “Invalid network error” • “API error” • ...Removing Items with On-Hand Quantity (Decimal)
You might encounter difficulty removing specific inventory items due to an error indicating that the item cannot be removed since its on-hand quantity is not zero, possibly because the decimal point is not properly adjusted. Changing the Decimal ...ZD411 Printer Troubleshooting
Labels Skipping When Printing When you are not able to print labels or labels are skipped when printing you will need to adjust the sensor inside the printer. If your labels are skipping when printing, make sure you have adjusted your sensor. To do ...